Incluso si no te gusta Google, debes reconocer que Chromecast es uno de los mejores dispositivos de transmisión del mercado. Simplemente inserte el extremo Micro USB en la parte posterior de su televisor para comenzar a transmitir material 4K y HEVC. Cuando comparas las funciones de Chromecast con las de la competencia, solo hay un ganador obvio. Por el doble del precio, la mayoría de las opciones brindan la misma funcionalidad que Chromecast. Por otro lado, Kodi ha pasado de ser el XBMC relativamente desconocido a un software muy popular utilizado por millones. Te estarás preguntando, ¿cómo lanzar desde Kodi? Kodi funciona bien con cualquier configuración de HTPC y le permite organizar sus medios de la manera que desee. Puede usarlos en conjunto para transmitir Kodi a cualquier dispositivo compatible con Chromecast. A diferencia de los videos de YouTube, no puede simplemente elegir el botón Transmitir para transmitir material de Kodi a su Chromecast. Continúa leyendo para saber cómo lanzar Kodi desde la PC.

Cómo transmitir desde Kodi en Android, Windows o Mac PC
Aunque Kodi y Chromecast no están diseñados para funcionar juntos, existen métodos para hacerlos funcionar. Encontrará una variedad de técnicas para transmitir Kodi a Chromecast desde Android, Mac y Linux que se enumeran a continuación. Elija la guía adecuada para su caso en función de su configuración.
Opción I: En Android
Aquí hay algunos métodos para transmitir Kodi desde su dispositivo Android.
Nota: dado que los teléfonos inteligentes no tienen las mismas opciones de configuración y varían de un fabricante a otro, asegúrese de que la configuración sea la correcta antes de cambiar alguna. Dichos pasos se realizaron en Samsung M20 .
Método 1: a través de la función Cast
Este método puede o no funcionar para usted. Todo depende de la versión de Android que tengas. Aunque la funcionalidad Cast suele estar presente en las versiones predeterminadas de Android, algunos fabricantes aún la dejan fuera de sus teléfonos. El botón Transmitir se debe encontrar en la mayoría de las configuraciones rápidas de las compilaciones de Android. Esto es lo que debes hacer:
1. Para acceder al cajón de Configuración rápida , deslícese hacia abajo desde la parte superior de la barra de estado .

2. Toque Transmitir .
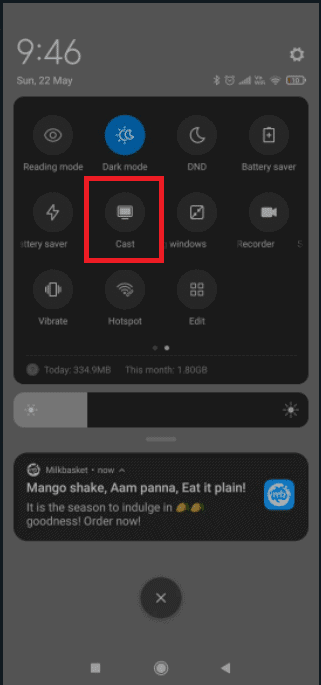
3. Espere a que su teléfono inteligente escanee la red después de tocar el ícono Transmitir. Después de un tiempo, debería ver una lista de dispositivos accesibles .

4. Seleccione el dispositivo Chromecast .
5. Se ha conectado con éxito cuando su pantalla de Android aparece en su televisor.
6. Use la aplicación Kodi para ver un video.
Nota : Proyecta el Android completo en su televisor, por lo que no podrá usar su teléfono mientras transmite a Chromecast.

Método 2: a través de la aplicación Google Home
Este es el método a seguir si no quiere perder mucho tiempo. Utilizaremos la capacidad de Google Home para reflejar su pantalla de Android en el adaptador de Chromecast. Este enfoque tiene algunos inconvenientes. En primer lugar, el material que ve estará disponible en ambos dispositivos. No podrás bajar el volumen de la pantalla de Android, enviar mensajes ni recibir llamadas cuando envíes contenido a Chromecast. Para una solución rápida y fácil, siga los pasos a continuación para transmitir desde Kodi usando la aplicación Google Home.
1. Instale Kodi en su teléfono inteligente Android desde Google Play Store .

2. Luego, desde Google Play Store , descarga la aplicación oficial de Google Home .

3. Abra Google Home y toque el menú de acción una vez que ambas aplicaciones estén instaladas.
4. Ahora, toque Transmitir pantalla/audio desde allí.
5. Una vez más, toca Transmitir pantalla/audio .
6. La aplicación ahora buscará dispositivos compatibles. Presiona Ok después de seleccionar tu dispositivo Chromecast de la lista.
Nota: Si encuentra el aviso de que la transmisión de pantalla no está optimizada para este dispositivo, no se preocupe. Sucede con frecuencia.
7. Ahora inicie el software Kodi en su Android y comience a transmitir el video a su televisor.

Aunque es una solución tan simple, tiene algunos inconvenientes serios. También es posible que mientras transmites a través de Google Home, notes cierta latencia en tu Chromecast.
Método 3: a través de aplicaciones de terceros
Si está dispuesto a seguir los pasos, esta es, con mucho, la mejor manera de transmitir Kodi a Chromecast desde Android. Esto permitirá que Kodi juegue en su Chromecast incluso si su teléfono está bloqueado. Esto consumirá mucha menos batería que los dos últimos enfoques que hemos discutido. A continuación se muestran los pasos para transmitir desde Kodi utilizando aplicaciones de Android de terceros.
1. Instale la aplicación Es File Explorer desde Google Play Store .
2. Además, instale LocalCast desde Google Play Store .

3. Descargue el archivo XML para PlayerCoreFactory .
4. Asegúrese de que la aplicación Kodi esté instalada.
5. En ES File Explorer, toque el ícono de la hamburguesa .
![]()
2. Vaya a Configuración .

3. Habilite la opción Mostrar archivos y carpetas ocultos .

4. Ahora ve a la carpeta Descargas y pega el archivo PlayCoreFactory.xml que acabas de descargar.

5. Regrese a la pantalla de inicio de Es File Explorer y toque el icono de la hamburguesa.
![]()
6. Seleccione Almacenamiento interno .

7. Ahora ve a la carpeta de Android .

8. Vaya a Datos .

7. Toque org.xbmc.kodi .
8. Ir a archivo .
9. Ahora, toca Kodi.
10. Toque los datos de usuario y pegue el archivo PlayCoreFactory.xml .
11. Abra el software Kodi y elija cualquier video que desee ver.

12. Le pedirá que elija un servicio si tiene instaladas numerosas aplicaciones de transmisión.
13. Seleccione LocalCast en ese escenario. Si no tiene instalado otro programa de transmisión, Kodi usará LocalCast de forma predeterminada.
14. Ahora elija su dispositivo Chromecast y espere a que se inicie la conexión.
15. Para comenzar a ver el video en su dispositivo Chromecast, toque Reproducir .
16. Con el botón Agregar a la cola , puede agregar varios videos a la cola.
17. Ahora puede cerrar la aplicación Local Cast e incluso bloquear su teléfono inteligente Android después de llegar a este punto. El video continuará reproduciéndose hasta que seleccione Salir de la aplicación en TV o Desconectar.
Opción II: En PC
Tanto los usuarios de PC como los de MAC pueden utilizar el siguiente procedimiento. Es una característica de Chrome que se encuentra en las versiones más recientes de Chrome para PC. Puede usar Vivaldi o cualquier otro navegador web basado en cromo en lugar de Chrome si lo desea. Estos son los pasos para lanzar Kodi desde la PC.
Nota : tenga en cuenta que esta función no está disponible de forma predeterminada en las versiones anteriores de Chrome. Deberá descargar la extensión Cast para usar la función de transmisión en versiones anteriores de Chrome. Teniendo esto en cuenta, aquí se explica cómo transmitir Kodi desde la PC a ChromeCast:
1. Presione la tecla de Windows , escriba cromo y haga clic en Abrir .

2. Haga clic en el icono de tres puntos y seleccione la opción Cast… .

3. Espere a que se detecte el dispositivo y luego conéctese a él.

4. Abre Kodi y reproduce el video que quieras, pero no cierres Chrome mientras se realiza el casting.
Por lo tanto, así es como puedes lanzar Kodi desde la PC.
Opción III: En Mac
También puede transmitir Kodi desde una PC Mac usando el navegador Google Chrome. Siga los pasos dados para transmitir desde Kodi en Mac.
1. Descarga la aplicación Google Chrome en Mac.

2. Ejecute el archivo descargado y siga las instrucciones en pantalla para instalar el navegador.

3. Luego, repita los pasos 2-4 del Método 2 anterior para transmitir desde Kodi en Mac.
Preguntas frecuentes (FAQ)
Q1. ¿Es posible transmitir contenido desde Kodi?
Respuesta: Sí , los complementos están disponibles para transmitir una variedad de material, incluida la televisión en vivo. Sin embargo, podría decirse que la mayoría de ellos se emiten directamente desde las aplicaciones oficiales. Podría ser más simple que instalar Kodi.


0 Comentarios