¿Quiere saber cómo aceptar Square Payments en su sitio de WordPress?
Square es una de las pasarelas de pago populares que está diseñada para que los usuarios de dispositivos móviles realicen pagos fácilmente con tarjetas de crédito.
Es perfecto para tiendas en línea y comerciantes que desean cobrar los pagos de los clientes directamente desde sus dispositivos móviles o ingresando la información de su tarjeta de crédito.
Con la ayuda de un complemento de WordPress, también puede conectar esta pasarela de pago a su sitio web y vender cualquier tipo de producto con facilidad.
En este tutorial, le mostraremos cómo agregar la pasarela de pago de Square a su sitio de WordPress en unos simples pasos.
La forma más fácil de agregar Square Payment a WordPress
Hay muchos complementos de pago disponibles en el mercado para integrar su sitio con Square. Sin embargo, debe elegir el que garantice pagos seguros y confiables.
Sin embargo, en este tutorial, elegimos WPForms porque funciona para todo tipo de sitios de WordPress.
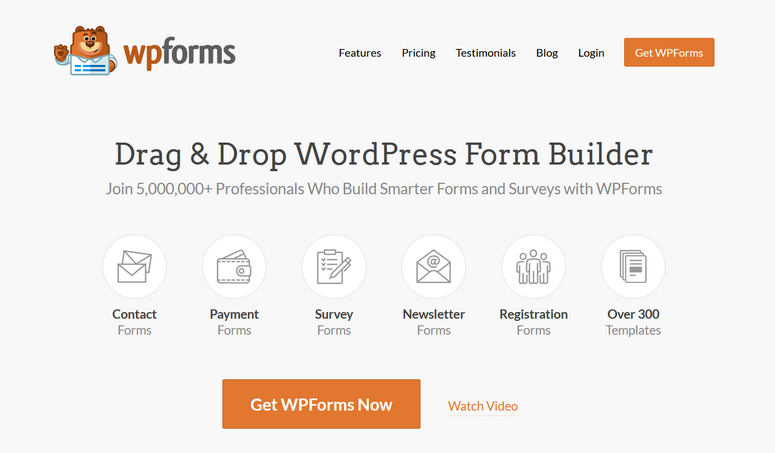
WPForms es el generador de formularios de arrastrar y soltar n.º 1 que le permite crear cualquier tipo de formulario de WordPress, como formularios de contacto, formularios de registro, formularios de pedido, formularios de donación y más.
Una de las mejores cosas de WPForms es que ofrece una integración perfecta con pasarelas de pago populares como Stripe, PayPal y Square. Por lo tanto, puede agregar fácilmente el pago Square a los formularios de WordPress sin ningún conocimiento de codificación.
Para comenzar, WPForms ofrece una biblioteca de plantillas donde puede elegir entre una colección de plantillas de formulario prediseñadas. Encontrará una plantilla de formulario para cada propósito, como suscripción al boletín, pago, pedido de productos y muchos más.
Además, el generador de formularios WPForms es fácil de usar y muy intuitivo, por lo que puede personalizar sus formularios de la forma que desee.
Reflejos:
- Plantillas de formulario con capacidad de respuesta móvil
- Interfaz amigable para principiantes
- Notificaciones de correo electrónico personalizables y mensajes de confirmación
- campos de formulario de comercio electrónico
- Opciones para configurar la moneda
- Lógica condicional y formas conversacionales
- Protección antispam integrada
- Integración con servicios de marketing por correo electrónico
- Panel de administración de entradas de formulario
- Y mucho más
Hay tantas cosas que puede hacer con WPForms. Le da acceso a muchas funciones y herramientas avanzadas para que pueda agregar más funcionalidades a su sitio web de WordPress.
Cuando se trata de la privacidad y seguridad de sus transacciones en línea, WPForms es la mejor opción. No almacena ninguna información de tarjeta de crédito de sus usuarios. Estos detalles se envían directamente a Square a través de sus formularios de facturación.
Dicho esto, aprendamos cómo agregar fácilmente el pago Square a WordPress.
Paso 1: Instale y active el complemento WPForms
Primero, debe registrarse para obtener una cuenta de WPForms . Hay una versión gratuita del complemento que puede instalar desde el repositorio de WordPress.
Para aceptar pagos y configurar la moneda para su sitio web, debe actualizar a un plan profesional. WPForms ofrece planes de precios que se adaptan a los requisitos de diferentes usuarios y empresas. Por lo tanto, puede elegir un plan que sea adecuado para usted.
Después de registrarse, puede acceder al panel de su cuenta de WPForms. Aquí, abra la pestaña Descargas para encontrar el archivo de descarga y la clave de licencia.
Debe descargar el archivo del complemento e instalarlo en su sitio de WordPress.
Una vez que instale y active WPForms, diríjase a la pestaña WPForms » Settings desde su panel de WordPress. Ingrese su clave de licencia aquí para activar sus funciones profesionales.
Luego, haga clic en el botón Verificar clave y verá el mensaje de verificación exitosa.
Ahora, deberá configurar el complemento Square en su sitio de WordPress.
Paso 2: instale y active el complemento de Square
Para conectarse con Square, deberá instalar el complemento WPForms Square . Y puede hacerlo navegando a la página WPForms » Addons desde el panel de administración.
Si se desplaza por esta página, encontrará el complemento Square. Todo lo que necesita hacer es hacer clic en el botón Instalar complemento .
Después de instalar y activar el complemento, diríjase a la página WPForms » Configuración y abra la pestaña Pagos .
En esta página, verá la configuración para elegir la moneda y conectar su cuenta de Square.
Además, WPForms le permite habilitar el modo de prueba para verificar sus transacciones de Square. De esta manera, puede asegurarse de que no se realicen transacciones en vivo accidentalmente mientras conecta su cuenta de espacio aislado de Square y verifica si su conexión funciona correctamente o no.
Una vez que haya terminado con la configuración, haga clic en el botón Guardar configuración .
Ahora, está listo para crear un formulario con la opción de pago Square.
Paso 3: cree su formulario de pago de Square
Si no tiene un formulario existente, puede crear uno nuevo simplemente haciendo clic en la pestaña WPForms » Add New en el panel de administración. Esto iniciará la biblioteca de plantillas de formulario.
WPForms ofrece plantillas para cualquier tipo de formulario de WordPress para que pueda elegir cualquiera de estas plantillas que coincida con sus requisitos. Puede obtener una vista previa de las plantillas para hacer su elección.
Para este tutorial, usaremos la plantilla Formulario de facturación/pedido . Incluye todos los campos necesarios para recopilar información y detalles de pago de los clientes. Incluso puedes usar el mismo formulario para crear un catálogo de productos y venderlos en WordPress. Esto es perfecto para las pequeñas empresas que no quieren la molestia de administrar una tienda de comercio electrónico completa.
En la parte superior de la página, puede ingresar un nombre para su formulario y luego hacer clic en el botón Usar plantilla .
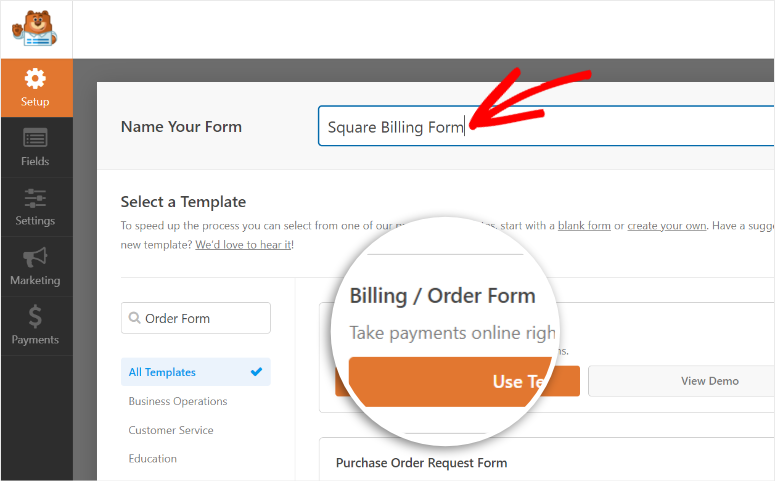
Verá el generador de formularios WPForms en la siguiente ventana. Todos los campos de formulario y las opciones de personalización se encuentran en el panel de menú izquierdo y la vista previa del formulario en el lado derecho del generador.
Para insertar un nuevo campo de formulario, simplemente arrástrelo desde el menú de la izquierda y colóquelo en la vista previa del formulario.
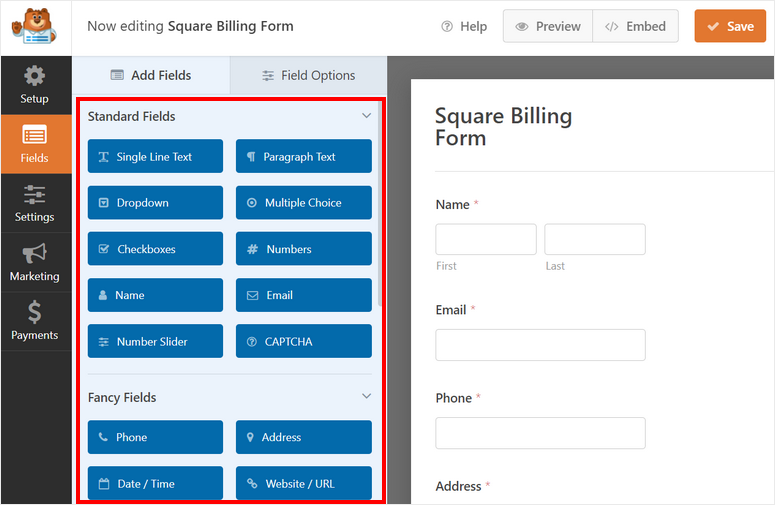
Debido a que las plantillas de formulario de WPForms están diseñadas para estar listas para usar, no necesita realizar cambios importantes.
Si desea personalizar cualquier campo existente, puede hacer clic en el campo y verá las opciones de campo en el panel izquierdo.
Por ejemplo, puede editar el campo de formulario denominado Elementos disponibles en la plantilla de formulario. En "Opciones de campo", puede ingresar una etiqueta personalizada y variaciones del producto con el precio.
Para mostrar los precios de sus productos en la parte frontal del formulario, habilite la opción Mostrar precio después de las etiquetas de los artículos .
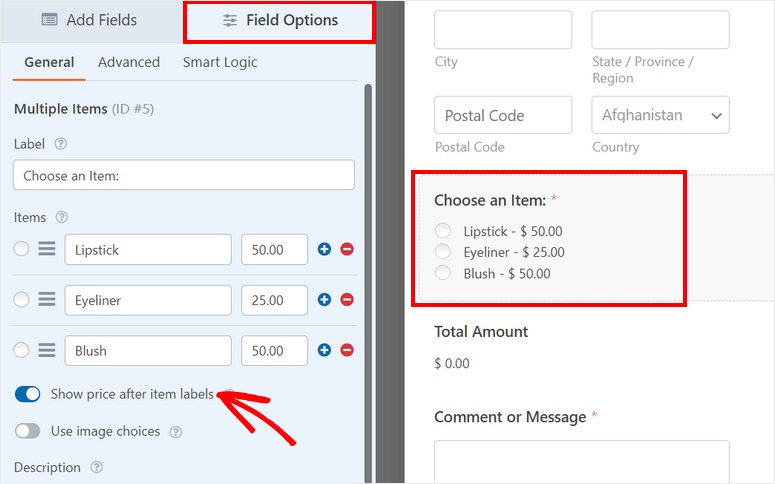
Otra gran característica de WPForms es que puede agregar imágenes a sus artículos para que sus clientes tengan una idea de sus productos. Esto les ayuda a tomar sus decisiones de compra más rápido.
Para hacer esto, debe habilitar la opción Usar opciones de imagen y luego cargar las imágenes de su producto.
WPForm recomienda usar imágenes de 250 x 250 px o menos para una mejor calidad de imagen.
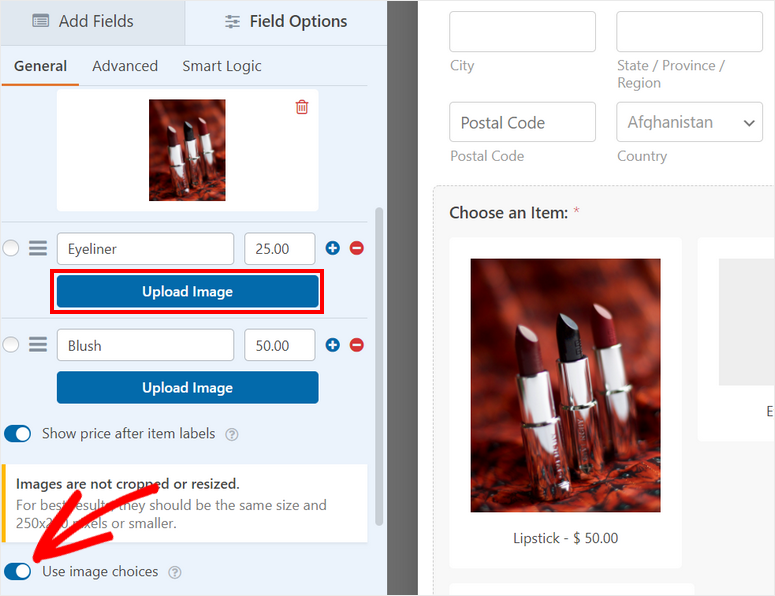
Una vez que configure su catálogo de productos, haga clic en el botón Guardar en la parte superior del generador de formularios.
A continuación, debe agregar el campo Square en su formulario y configurar los detalles de pago.
Paso 4: Configurar Pagos Square
En el menú de la izquierda, puede encontrar el campo Cuadrado de la sección Campos de pago . Arrastre y suelte el campo en la vista previa del formulario.
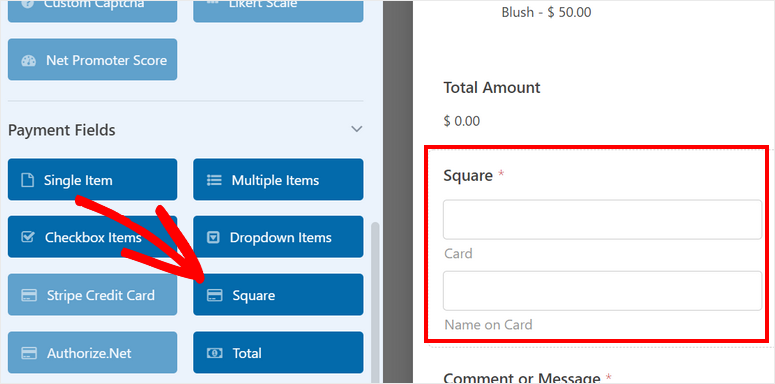
Incluso puede cambiar la etiqueta y la descripción del campo de pago si lo desea.
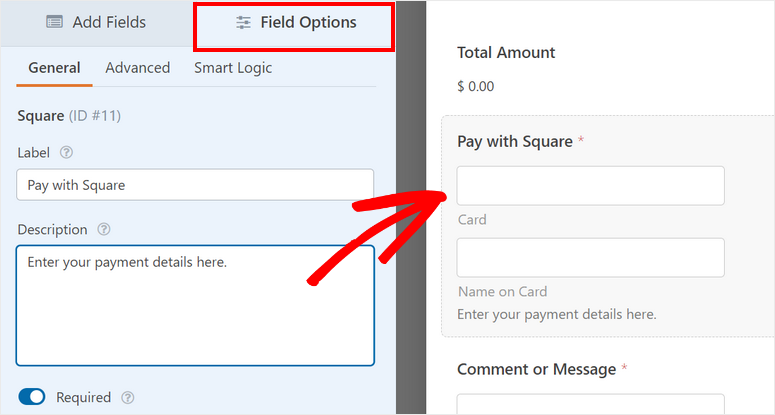
Con este método de pago, no se trata de un pago complicado. Los clientes pueden realizar sus pagos en línea de manera fácil y rápida.
Luego, navegue a la pestaña Pagos en el panel de menú izquierdo y verá diferentes opciones de pago según el complemento que instale.
Aquí, haga clic en Square y marque la opción Habilitar pagos de Square allí.
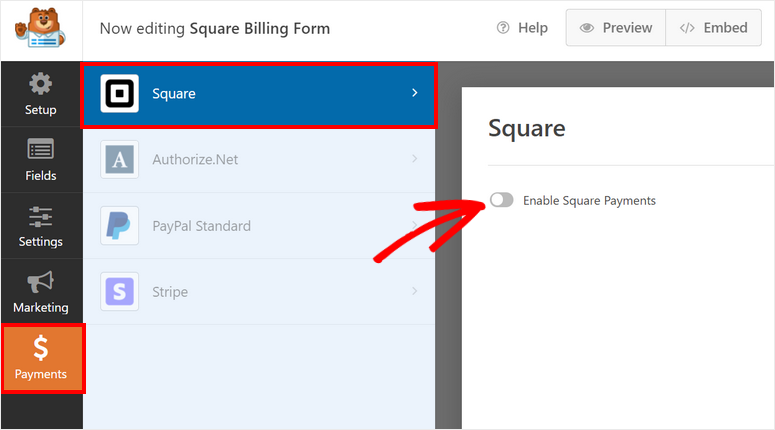
Ahora, puede configurar los ajustes para sus pagos de Square. Verás opciones para:
- Descripción del pago: ingrese una descripción para su pago. Esto aparecerá en el extracto de la tarjeta de crédito o de la tarjeta bancaria de tus clientes.
- Correo electrónico del comprador: en el menú desplegable, seleccione la opción Correo electrónico para enviar el recibo de pago a la dirección de correo electrónico ingresada por el cliente en el formulario de pedido.
- Nombre de facturación: en el menú desplegable, seleccione la opción Nombre para identificar el nombre del cliente para el pago.
- Dirección de facturación: seleccione la opción Dirección y WPForms completará automáticamente la dirección de facturación del cliente según su entrada en el formulario.
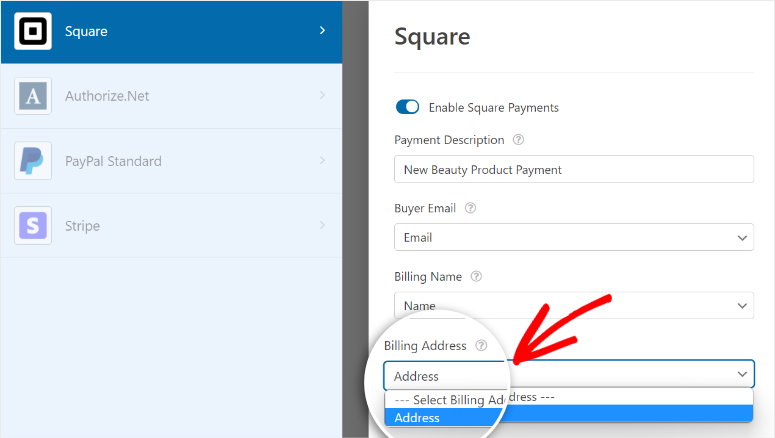
No olvides hacer clic en Guardar para no perder tu progreso.
Antes de publicar su formulario de pago de Square en su sitio, debe configurar las notificaciones y confirmaciones del formulario.
Paso 5: configurar notificaciones y confirmaciones
WPForms le permite controlar lo que sucede después de que un cliente realiza un pago con éxito con Square. Puede configurar notificaciones y confirmaciones por correo electrónico para:
- Envíese a usted y a los miembros de su equipo un correo electrónico con detalles de pago
- Envíe a los clientes la información de su formulario para confirmar su pago
- Mostrar un mensaje de agradecimiento después de completar el pago
- Redirigir a los clientes a una página diferente después de un pago exitoso
Esta configuración lo ayudará a optimizar su flujo de trabajo y automatizar las tareas de seguimiento.
Para notificaciones por correo electrónico, abra la pestaña Configuración » Notificación desde el panel de menú izquierdo dentro del generador de formularios.
De forma predeterminada, la notificación de administrador ya está configurada. Esto se envía a la dirección de correo electrónico del administrador de WordPress. Puede cambiar eso y agregar más direcciones de correo electrónico de los miembros de su equipo.
Asegúrese de separar las direcciones de correo electrónico con comas.
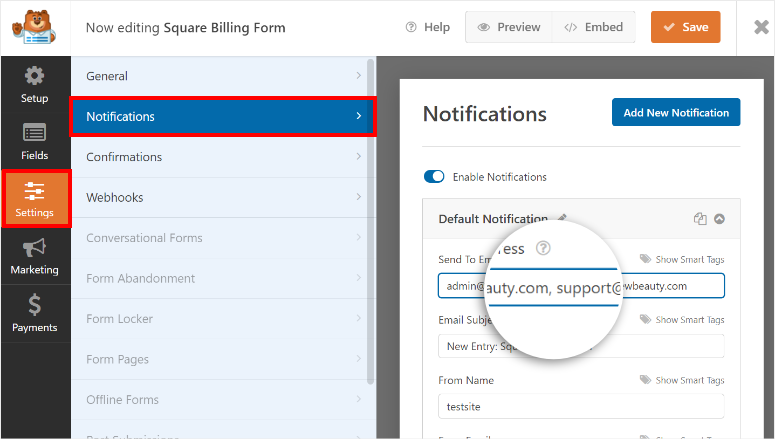
Si también desea enviar notificaciones por correo electrónico a sus clientes, haga clic en el botón Agregar nueva notificación en la esquina superior derecha de la página. Deberá ingresar un nombre para su notificación para que pueda identificarla más tarde si necesita editarla o eliminarla.
Luego, puede agregar la dirección de correo electrónico del cliente al campo Enviar a dirección de correo electrónico . Para esto, haga clic en la opción Mostrar etiquetas inteligentes y luego seleccione la opción Correo electrónico .
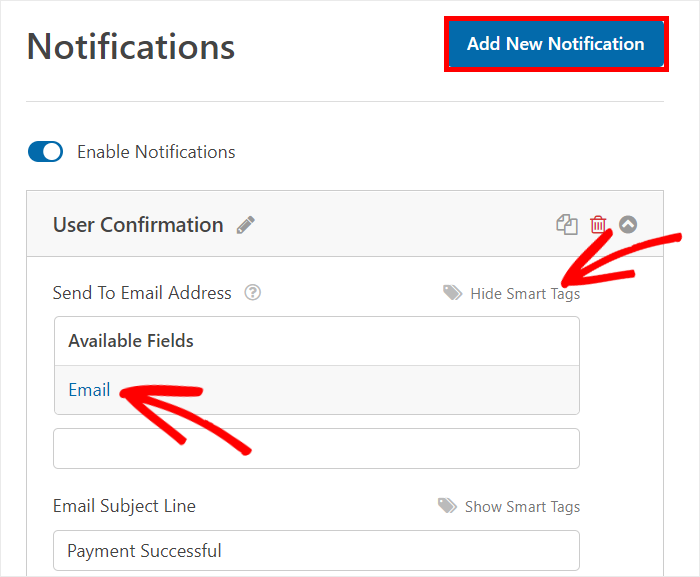
A continuación, tiene la opción de agregar un mensaje personalizado para sus clientes. Puede ingresar detalles sobre devoluciones y reembolsos, tiempo de entrega esperado, etc.
En el campo del cuerpo del correo electrónico, puede ingresar su contenido junto con los detalles del pedido usando la etiqueta inteligente {all_fields}. Esta etiqueta completará automáticamente los detalles del pedido desde el formulario de WordPress enviado por el usuario.
También puede habilitar la lógica condicional para enviar notificaciones por correo electrónico solo si se cumplen ciertas condiciones. Esta función es útil para enviar diferentes notificaciones a los clientes que seleccionan diferentes productos en su formulario.
Al final, hay una opción para Habilitar para pagos completados de Square . Marcar esta opción significa que la notificación por correo electrónico solo se envía después de que el cliente realiza el pago con éxito.
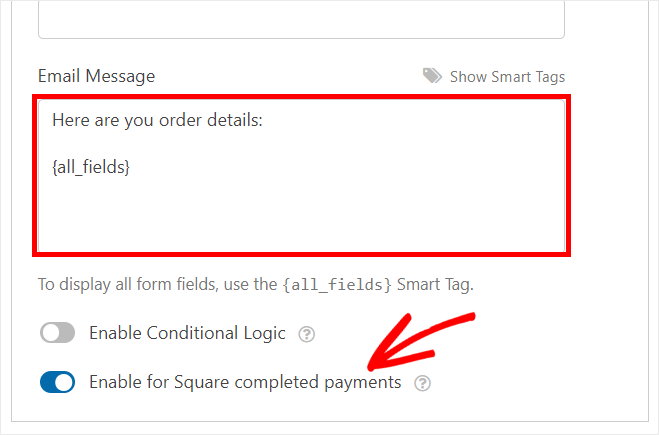
Ahora, debe agregar un mensaje de confirmación para su formulario de pago de Square. Vaya a la pestaña Configuración » Notificación para ver la configuración de confirmación.
Hay 3 opciones que puede elegir para su acción de confirmación.
- Mostrar un mensaje personalizado
- Redirigir a una página diferente en su sitio
- Redirigir a un sitio web o página externa
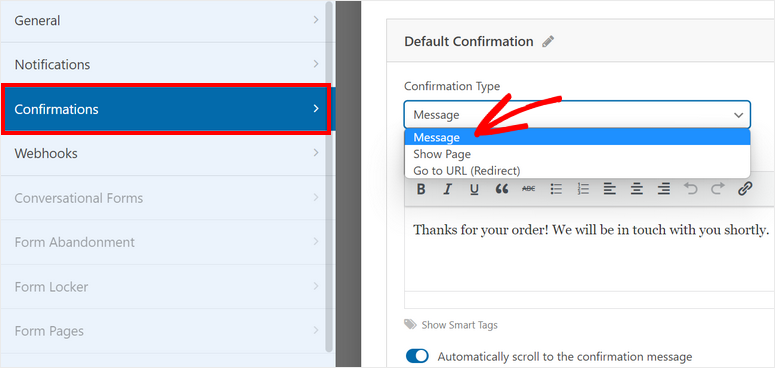
Si desea mostrar un mensaje de confirmación personalizado después de un pago exitoso, elija la opción Mensaje . Luego, ingrese su texto en el editor.
Después de terminar de configurar las notificaciones y confirmaciones, presione el botón Guardar .
Paso 6: publique su formulario cuadrado en WordPress
Con WPForms, puede agregar su formulario de pago Square en cualquier página, publicación o área compatible con widgets de WordPress. Admite bloques y widgets listos para usar para WordPress, por lo que no tiene que incrustar manualmente fragmentos de código o incluso códigos abreviados.
Si está utilizando el editor de bloques de WordPress, busque el bloque WPForms para agregarlo a cualquier página o publicación.
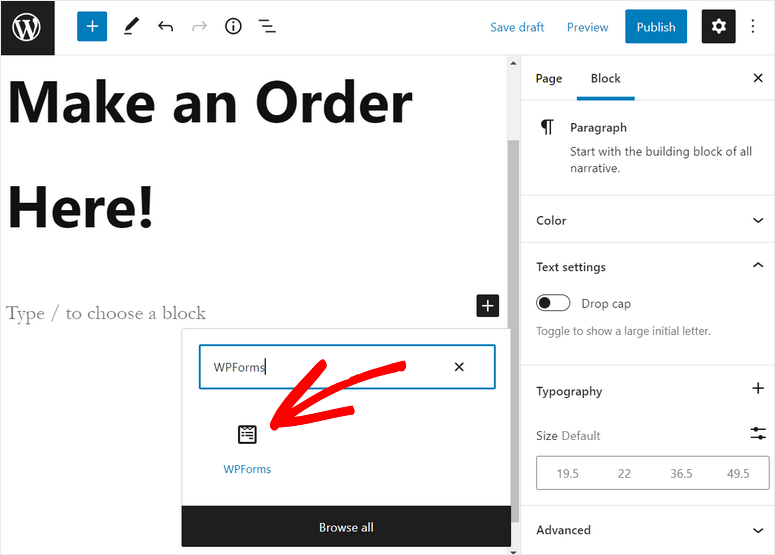
Luego, verá un menú desplegable donde puede seleccionar el formulario de pago de Square que acaba de crear.
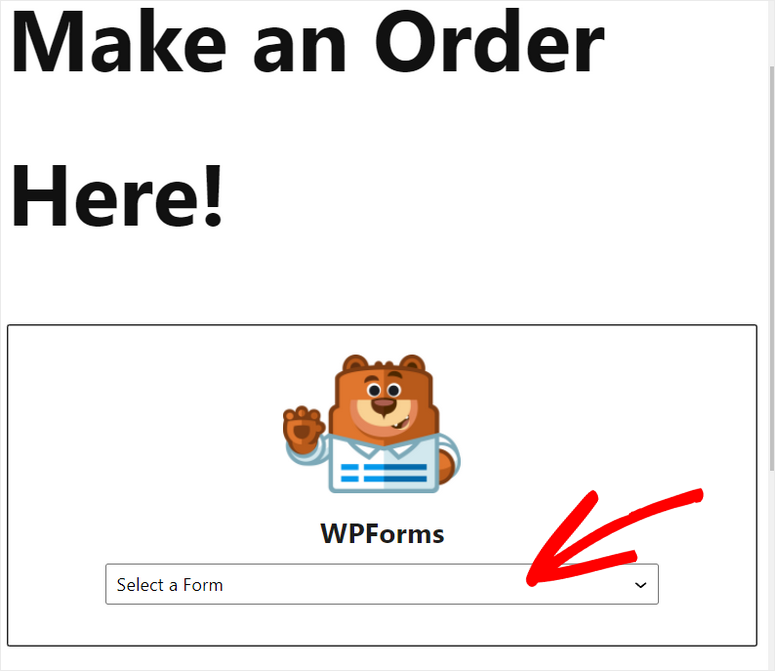
Podrá ver la vista previa del formulario con una opción de pago Square en el editor de texto. En el lado derecho, hay opciones para mostrar el título y la descripción del formulario.
Para mostrar el formulario en su sitio, haga clic en el botón Publicar en su página o editor de publicaciones.
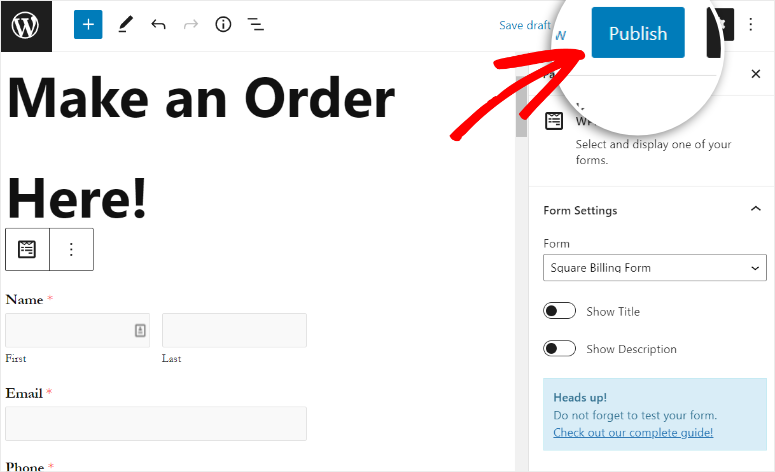
Si usa el editor clásico de WordPress, puede agregar fácilmente su formulario usando el botón Agregar formulario en el editor de publicaciones.
Después de hacer clic en el botón, simplemente seleccione el formulario que desea insertar y publique su página.

Además, puede agregar su formulario de pago de Square a cualquier área de widgets, como un pie de página o una barra lateral. Dirígete a la pestaña Apariencia » Widgets y arrastra y suelta el widget de WPForms en la barra lateral o en el menú de pie de página a la derecha.
Luego, puede seleccionar su formulario usando el menú desplegable y guardar su configuración.

¡Felicitaciones! Ha aprendido cómo agregar el pago Square a WordPress sin esfuerzo. Ahora, sus clientes pueden realizar pagos fácilmente en su sitio web.
Si está buscando agregar opciones como pagos recurrentes o pagos de suscripción, puede hacerlo a través de su panel de Square.
Con WPForms , puede crear formularios de WordPress de aspecto profesional, como
- Formularios de solicitud
- formularios de reserva
- Solicitud de formularios de cotización
- formularios de consulta
- formularios de registro de eventos
- Encuesta y encuestas
- Formularios de registro
- formularios de pedido de productos
- Y más
Incluso puede conectar sus formularios con servicios populares de marketing por correo electrónico , como Constant Contact, AWeber y Drip.
Además, WPForms es compatible con complementos de creación de páginas como SeedProd y Elementor. Puede usar SeedProd para personalizar el diseño y el estilo de sus formularios de WordPress. Esto le permite cambiar el fondo, las fuentes y el color para que coincidan con el resto de su sitio web.
Una cosa a tener en cuenta es que la aceptación de pagos con tarjeta con la aplicación Square está actualmente disponible en los EE. UU., Canadá, Australia, Japón, el Reino Unido, la República de Irlanda, Francia y España.
Si desea aceptar pagos con tarjeta en otros países, querrá probar la pasarela de pago de Stripe. Stripe le permite aceptar pagos con tarjeta de crédito y débito, transferencia bancaria, Apple Pay, Google Pay y billeteras digitales.
¡Eso es todo por hoy! Esperamos que este artículo le haya ayudado a agregar pagos Square a su WordPress en poco tiempo.
Ahora que está aceptando pagos en línea, asegúrese de que su sitio web cumpla con PCI. Deberá instalar un certificado SSL válido . La mayoría de las pasarelas de procesamiento de pagos hacen que esto sea obligatorio para proteger los datos de los clientes.


0 Comentarios