¿Quiere crear una tienda de un solo producto para promocionar y vender su producto en línea?
Como sugiere el nombre, una tienda de un solo producto solo se enfoca en vender un solo producto. Esto es perfecto para pequeñas empresas o emprendedores independientes que crean productos limitados de alto valor o bienes digitales.
Vender un solo producto no solo facilita las operaciones comerciales, sino que también ayuda a los clientes a tomar sus decisiones de compra más rápido. Con el producto adecuado, tiene más posibilidades de crear una presencia de marca y hacer crecer su negocio en línea.
En esta publicación, mostraremos la forma más fácil de crear una tienda de un solo producto en WordPress. Pero primero, aprendamos los beneficios de vender un solo producto en línea.
¿Por qué crear una tienda de un solo producto?
Puede pensar que tener una tienda en línea dedicada solo a un producto no es muy rentable.
Sin embargo, le alegrará saber que no necesita crear un sitio de comercio electrónico completo con múltiples productos para hacer crecer su negocio en línea.
De hecho, hay muchas ventajas en crear una tienda de un solo producto. Éstos son algunos de ellos:
- Más barato de configurar: los costos iniciales y los recursos necesarios para crear una tienda de un solo producto son mucho menores que configurar un sitio de comercio electrónico completo.
- Llegar a los clientes: con solo un producto para promocionar, las empresas pueden elegir fácilmente un público objetivo y satisfacer sus necesidades. Pueden enfocarse en un nicho en particular y obtener mejores resultados.
- Marketing efectivo: es más fácil crear campañas y estrategias de marketing de alta conversión para posicionar su marca en el mercado.
- Fácil de mantener: puede administrar y mantener fácilmente todos los procesos comerciales y seguir actualizando nuevas funciones en su tienda de un solo producto.
Crear una tienda de un solo producto es una excelente manera de vender un producto nuevo e innovador en Internet. Puede optimizar su flujo de trabajo y comercializar su producto con facilidad.
Con eso, aprendamos cómo vender un solo producto en WordPress sin configurar un sitio de comercio electrónico completo.
Creación de una tienda de un solo producto en WordPress
Cuando se trata de vender productos en WordPress, la primera opción que la gente elige es WooCommerce. Pero esta opción está diseñada para vendedores de comercio electrónico que necesitan administrar múltiples productos e inventario.
El método más lucrativo para crear una tienda de productos en WordPress es utilizar un formulario de pedido con opción de pago.
Con un formulario de pedido de productos, puede agregar los precios, las imágenes y las descripciones de sus productos. Incluso puede aceptar pagos en línea directamente en estos formularios.
Para crear un formulario de pedido de productos de aspecto profesional, necesitará un buen complemento de creación de formularios con funciones de integración de pagos. Recomendamos usar WPForms .
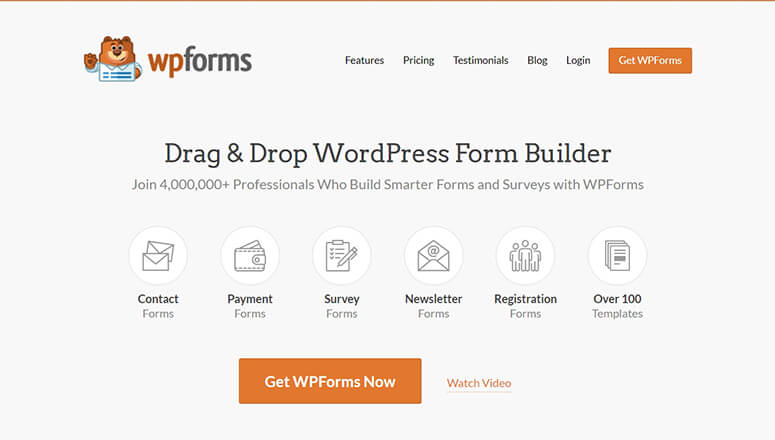
WPForms es el generador de formularios más poderoso para sitios de WordPress. Este generador de formularios de arrastrar y soltar viene con toneladas de funciones que le permiten vender sus productos sin ningún problema.
Para comenzar, WPForms ofrece una biblioteca de plantillas donde puede encontrar muchas plantillas de formulario preconstruidas para vender productos y servicios en su sitio. Esto le ahorra mucho tiempo y puede configurar su producto y comenzar a vender en 5 minutos.
El generador de arrastrar y soltar de WPForms es muy fácil de usar, por lo que incluso los usuarios que no son expertos en tecnología pueden editar y personalizar su formulario de pedido de productos. No es necesario tocar una línea de código.
Además, hay opciones para integrar proveedores de pago como PayPal, Stripe y Authorize.Net. Puede agregar varias opciones de pago en su formulario de pedido para que los clientes puedan realizar pagos con un solo clic.
Además, estas son algunas de las razones por las que debería usar WPForms para crear una tienda de un solo producto en WordPress.
- Enumere un producto o varias versiones de su producto junto con descripciones e imágenes.
- Acepte fácilmente pagos en línea de clientes directamente en sus formularios de pedido
- Conecte su formulario de pedido de productos con servicios de marketing por correo electrónico como Constant Contact, Mailchimp y más
- Envíe notificaciones automáticas por correo electrónico a sus clientes, a usted mismo y a los miembros de su equipo
- Evite el spam y los piratas informáticos en su formulario con Google reCAPTCHA
Ahora que sabe qué creador de formularios usar, aprendamos cómo vender fácilmente su único producto en WordPress.
Paso 1: Instalar y activar WPForms
Primero, debe registrarse para obtener una cuenta de WPForms . Encontrará una versión gratuita del complemento en el repositorio de WordPress.
Sin embargo, debe actualizar a un plan profesional para aceptar pagos en línea y agregar funcionalidades adicionales a su tienda de productos.
Después de registrarse, obtendrá acceso al panel de su cuenta de WPForms. Aquí, abra la pestaña Descargas y busque su archivo de descarga junto con la clave de licencia.

Deberá descargar el archivo del complemento e instalarlo en su sitio de WordPress.
Una vez que instale WPForms en su sitio, vaya a la pestaña WPForms » Configuración desde su panel de administración. Para activar sus funciones profesionales, debe ingresar su clave de licencia aquí.

Luego, haga clic en el botón Verificar clave y verá un mensaje de verificación exitosa.
Ahora, debe configurar las opciones de pago para su tienda de un producto.
Paso 2: conecte su servicio de pago
Antes de crear su formulario de pedido de un producto, debe conectar su proveedor de servicios de pago a su sitio. De esta manera, puede agregar fácilmente las opciones de pago a sus formularios con unos pocos clics.
En su tablero de WordPress, diríjase a la pestaña WPForms » Addons y verá una colección de complementos de WPForms. Aquí encontrará complementos para proveedores de pago como Stripe, PayPal y Authorize.net
Ahora, seleccione la opción de pago de su elección y haga clic en el botón Instalar complemento . Para este tutorial, vamos a instalar Stripe Addon. Puede instalar cualquier otro complemento de pago para aceptar pagos en sus formularios.
Después de instalar el complemento, abra la página WPForms » Configuración y haga clic en la pestaña Pagos .
Aquí, verá opciones para conectar su cuenta de Stripe y configurar su moneda.
Si selecciona cualquier otro proveedor de pago como PayPal, verá la configuración de la cuenta de PayPal aquí.
Además, WPForms le permite usar el modo de prueba para verificar el estado de su conexión y la integración de pagos antes de que su tienda de productos se active. Esta opción lo ayuda a configurar su producto y opciones de pago sin ningún problema.
Asegúrese de hacer clic en Guardar configuración al final.
Ahora, está listo para crear un formulario de pedido de un producto y configurar una opción de pago.
Paso 3: Cree un formulario de pedido de productos
Para crear un formulario de pedido de un producto, debe abrir la pestaña WPForm » Agregar nuevo en el tablero. Esto iniciará la biblioteca de plantillas.
Como se mencionó anteriormente, WPForms viene con una biblioteca de plantillas que tiene más de 100 plantillas de formulario para que pueda crear cualquier tipo de formulario de WordPress. Encontrará muchas plantillas de formularios de pedido de productos, como:
- Formulario de facturación/pedido
- Formulario de pedido de mercancías
- Formulario de solicitud de orden de compra
- Formulario de pedido de colchones
- Formulario de pedido de productos personalizados
- Formulario de pedido de camisetas
- Formulario de pedido de granos de café
- y muchos más
Puede elegir cualquiera de estas plantillas según su preferencia. Para este tutorial, comenzaremos con la plantilla Facturación/Formulario de pedido .
Incluye todos los campos del formulario para promocionar tu producto, realizar personalizaciones y aceptar pagos. Puede obtener una vista previa de la plantilla de formulario si lo desea y ver una demostración del formulario.
Para comenzar, ingrese un nombre para su formulario y haga clic en el botón Usar plantilla . Esto abrirá el generador de formularios de arrastrar y soltar.
Paso 4: personaliza tu formulario
La plantilla de formulario ya incluye toda la información necesaria para vender su producto y recopilar información de los clientes.
Al mismo tiempo, WPForms le permite personalizar cada elemento de la plantilla e incluso agregar campos adicionales según sus requisitos.
Encontrará todos los campos del formulario en el lado izquierdo y la vista previa del formulario en el lado derecho del generador de páginas.
Para insertar un nuevo campo de formulario en su formulario de pedido de un producto, simplemente selecciónelo y arrástrelo y suéltelo en la vista previa del formulario.
Para personalizar cualquier campo de formulario, simplemente selecciónelo en la vista previa del formulario y verá las opciones de campo en el menú de la izquierda.
Editemos el campo Elementos disponibles en la plantilla de formulario para agregar los detalles de su producto. Cuando selecciona el campo, encuentra opciones para cambiar la etiqueta, agregar o eliminar artículos, agregar precios y más.
De modo que puede agregar su etiqueta personalizada para el campo y agregar elementos para las variaciones del producto. Aquí, estamos agregando 3 opciones para que los clientes elijan. También agregaremos los precios junto con ellos.
Puede habilitar la opción Mostrar precio después de las etiquetas de los artículos para mostrar los precios en la parte frontal del formulario.
Además, puedes incluso añadir imágenes a tus artículos para que tus clientes se hagan una idea de tu producto. Esto les ayuda a tomar su decisión a medida que ven lo que van a comprar.
Para esto, deberá habilitar la opción Usar opción de imagen y luego cargar las imágenes de su producto. WPForms recomienda que use tamaños de imagen de hasta 250x250px o más pequeños para que la imagen se vea genial.
Además, puede cambiar el diseño de los elementos de su producto desde la pestaña Avanzado . Aquí, puede elegir el estilo y el diseño del campo.
Ahora, su catálogo de productos está todo configurado. No olvide hacer clic en el botón Guardar en la parte superior del generador para almacenar su progreso.
Configuremos una opción de pago en su formulario de pedido de un producto para aceptar pagos en línea.
Paso 5: Agregar opción de pago
Debido a que usamos Stripe como opción de pago, primero deberá insertar el campo de formulario Tarjeta de crédito de Stripe en el formulario.
Ahora puede configurar los pagos con Stripe . Desde el panel de menú izquierdo en el generador de formularios, abra la pestaña Pagos . Aquí encontrará opciones para agregar diferentes opciones de pago según el complemento que instale.
Como instalamos el complemento de Stripe para este tutorial, haga clic en la opción Stripe y marque la opción Habilitar pagos de Stripe allí.
Ahora, puede cambiar su descripción de pago y elegir dónde enviar su recibo de pago de Stripe. Para enviar el comprobante de pago directamente al cliente, seleccione la opción Correo electrónico del menú desplegable.
Después de agregar la opción de pago, haga clic en el botón Guardar para no perder los cambios.
A continuación, deberá configurar las notificaciones y confirmaciones para su formulario de pedido de productos.
Paso 6: configurar notificaciones y confirmaciones
WPForms le permite controlar lo que sucede después de que un cliente realiza un pedido en su tienda de productos. Puede enviar notificaciones y confirmaciones por correo electrónico a:
- Envíese a usted y a los miembros de su equipo un correo electrónico con los detalles del pedido
- Enviar a los clientes un correo electrónico para confirmar su pedido
- Muestre una confirmación o agradezca su mensaje después de una compra exitosa
- Redirigir a los clientes a otra página después de enviar el formulario
Para configurar las notificaciones por correo electrónico, abra la pestaña Configuración » Notificaciones en el menú de la izquierda. Aquí puede ver que la notificación predeterminada ya está configurada. Esta notificación envía un correo electrónico a su dirección de correo electrónico de administrador de WordPress.
En el campo Enviar a dirección de correo electrónico , puede agregar las direcciones de correo electrónico para que usted y los miembros de su equipo reciban una notificación con los nuevos detalles del pedido.
Además, puedes crear una notificación para que tus clientes confirmen sus órdenes de compra. Para esto, haga clic en el botón Agregar nueva notificación en la parte superior derecha de la página.
Luego, puede usar el botón Mostrar etiquetas inteligentes para seleccionar el campo de formulario de correo electrónico . Esto enviará la notificación por correo electrónico a la dirección de correo electrónico ingresada por los clientes en el formulario.
Ahora puede personalizar la línea de asunto, el nombre del formulario y el cuerpo del correo electrónico según sus preferencias.
Para agregar toda la información ingresada por el cliente y los detalles del pedido del producto en este correo electrónico, use la etiqueta inteligente {all_fields}.
Esto obtendrá toda la información de su formulario de pedido y la agregará automáticamente a la notificación por correo electrónico.
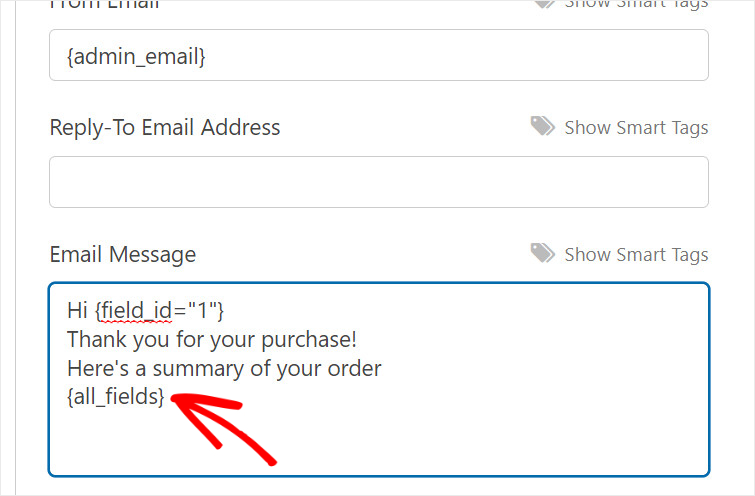
Además, WPForms le permite mostrar un mensaje de confirmación en la parte frontal de su tienda de un producto después de que el cliente realiza su pedido de compra.
En la pestaña Confirmaciones , podrá elegir entre 3 opciones.
- Mostrar un mensaje personalizado
- Redirigir a una página diferente en su sitio
- Redirigir a un sitio web o página externa
Si desea mostrar un mensaje de agradecimiento a sus clientes, ingrese su mensaje personalizado en el editor.
Una vez que haya terminado, guarde su configuración. Ahora, todo lo que necesita hacer es publicar su formulario de pedido de un producto en su sitio de WordPress.
Paso 7: Integre con el marketing por correo electrónico
WPForms le permite conectar su formulario de pedido a su cuenta de marketing por correo electrónico. De esta manera, puede etiquetar a sus clientes y agregarlos a las listas de correo electrónico para enviarles actualizaciones automáticas y otros correos electrónicos.
En la pestaña Marketing , puede seleccionar su proveedor de correo electrónico preferido. Luego, siga las instrucciones en pantalla para sincronizar su formulario con su cuenta de correo electrónico.
Ahora todo lo que queda por hacer es agregar el formulario a su sitio web para que los clientes puedan comenzar a realizar sus pedidos.
Paso 8: publique su formulario de tienda de un solo producto
Con WPForms, puede crear una tienda de un producto sin configurar un sistema de carrito de compras. Le permite agregar su formulario de pedido de productos en cualquier página, publicación o barra lateral de WordPress y comenzar a vender de inmediato.
Si está utilizando el editor de bloques de WordPress, busque el bloque WPForms y agréguelo a su página o publicación.
Luego, verá un menú desplegable que le permite seleccionar el formulario que acaba de crear.
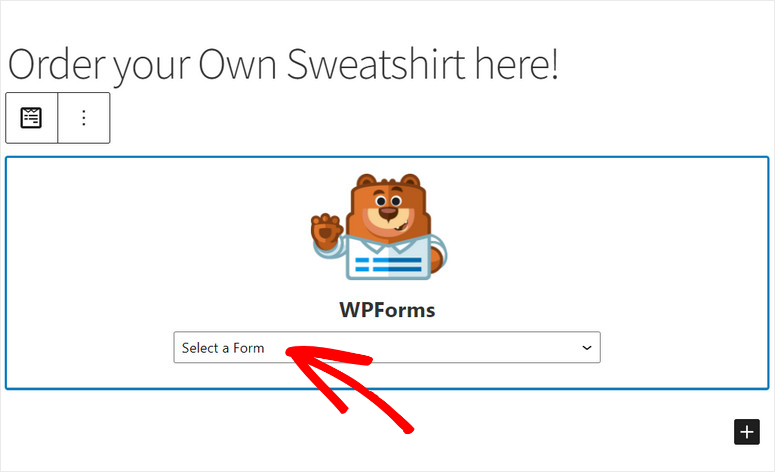
Después de agregar el formulario de pedido del producto, verá la vista previa del formulario en el editor de texto. El último paso es hacer clic en el botón Publicar y vender su producto en su sitio.
Si usa el editor clásico de WordPress, puede usar el botón Agregar formulario y seleccionar el formulario de pedido de su producto para agregarlo a cualquier página o publicación.

Para agregar el formulario de pedido del producto a un área lista para widgets como un pie de página o una barra lateral, diríjase a la pestaña Apariencia » Widgets . Ahora, arrastre y suelte el widget de WPForms en la barra lateral o en el menú de pie de página a la derecha.
Luego, seleccione su formulario usando el menú desplegable y guarde sus cambios.
¡Felicitaciones! Ha creado con éxito una tienda de un producto en su sitio de WordPress sin ningún tipo de codificación.
Ahora, sus clientes podrán ver su catálogo de productos, hacer su selección y pagar con opciones de pago en línea sin esfuerzo,
WPForms es el mejor complemento de creación de formularios que le permite crear formularios de WordPress para cualquier propósito. Puede integrar fácilmente una opción de pago para que pueda vender cualquier cosa, incluidos productos físicos y digitales, sin la ayuda de un servicio de terceros.
Con WPForms, puede crear otros formularios para su sitio web, como:
- Reseña y testimonio
- formularios de contacto
- Registros de eventos
- Encuestas y sondeos
- Formularios de registro
- y mucho más
Si desea crear una página de destino dedicada para su producto, consulte SeedProd . Es el mejor creador de páginas de destino para WordPress con plantillas listas para usar y una fácil integración con WPForms.
¡Y eso es todo! Esperamos que este tutorial te haya ayudado a aprender fácilmente cómo crear una tienda de un solo producto en WordPress.


0 Comentarios