¿Quiere más control y flexibilidad sobre su sitio web de WordPress? ¿Estás listo para pasar de WordPress.com a WordPress.org?
WordPress.com puede ser un buen punto de partida para los blogs, pero a medida que su sitio web evolucione, querrá más opciones para personalizar y mejorar su sitio.
Afortunadamente, hay una manera de cambiar a WordPress autohospedado (WordPress.org) para que tengas más control sobre tu blog.
En esta guía paso a paso, lo guiaremos a través de cómo puede mover un blog de WordPress.com a WordPress.org en solo 4 pasos simples.
Antes de dar el paso, queremos que tenga claro lo que puede esperar cuando cambie de WordPress.com a WordPress.org para que pueda estar absolutamente seguro de que es la decisión correcta.
¿Por qué migrar de WordPress.com a WordPress.org?
WordPress.com es una plataforma totalmente administrada, lo que significa que se encargan de todo el alojamiento, las copias de seguridad y el mantenimiento del sitio web.
Esto facilita la ejecución de un sitio web y es una excelente opción para blogueros y principiantes. Pero está limitado en lo que puede hacer para hacer crecer su sitio web.
WordPress.org es un sistema de gestión de contenido autohospedado. Además de brindarle control total sobre su blog, WordPress.org le permite personalizar la apariencia de su blog de la manera que desee.
Tiene total libertad para usar temas y complementos de terceros, agregar más funciones y funcionalidades, y monetizarlo como desee.
Entonces, si desea crecer con más flexibilidad y libertad, WordPress.org es la opción correcta.
Hemos cubierto la diferencia entre estas dos plataformas en profundidad. Échale un vistazo: WordPress.com vs WordPress.org .
Cuando haga el cambio, esto es lo que puede esperar de WordPress.org:
- Creador de sitios web gratuito para crear cualquier sitio que desee, incluidas las tiendas en línea. Todo lo que necesita pagar es un nombre de dominio y alojamiento web
- Sitio totalmente personalizable con acceso al panel de wp-admin
- Acceso backend a través de cPanel para administrar archivos y bases de datos del sitio web
- Acceda a miles de impresionantes temas y complementos de WordPress para darle a su sitio una apariencia profesional
- Libertad para monetizar su sitio con publicidad, marketing de afiliación, publicaciones de blog de WordPress patrocinadas y más
¿Listo para migrar tu blog a WordPress.org? Empecemos.
Mover su sitio de WordPress.com a WordPress.org
Paso 1: obtenga un dominio y un plan de alojamiento web
Para mover su antiguo sitio de WordPress.com a la plataforma de WordPress.org autohospedada, deberá poseer un nombre de dominio personalizado y una cuenta de alojamiento de WordPress .
Si está utilizando un nombre de dominio personalizado en WordPress.com, no lo perderá durante la migración. Puede usar el mismo nombre de dominio en WordPress.org.
Nombre de dominio : su nombre de dominio es la dirección de su sitio en Internet, como Google.com. Es lo que sus clientes escriben en sus navegadores para acceder a su sitio web.
En caso de que ya tenga un nombre de dominio personalizado, puede omitir este paso. Pero si está utilizando un subdominio como myblog.wordpress.com, entonces deberá comprar su propio nombre de dominio.
Deberá renunciar al nombre de subdominio actual, pero no se preocupe, le mostraremos cómo redirigir el tráfico de su sitio al nuevo dominio. De esa manera, no perderá visitantes ni dañará su SEO.
Los nombres de dominio normalmente cuestan alrededor de $ 14.99 por año, pero la mayoría de los servidores web ofrecen nombres de dominio gratuitos con un plan de alojamiento. Más sobre eso en la siguiente sección.
Alojamiento web : WordPress.org es una plataforma autohospedada. Esto significa que tendrá que comprar un nuevo plan de alojamiento que le dará acceso a un servidor.
Esto puede sonar técnico, pero es realmente simple. Su servidor web es donde se almacenan el contenido y los archivos de su sitio. WordPress.com usa sus propios servidores para que nunca tengas que preocuparte por esto. Pero ahora que se está mudando, deberá comprar un plan de alojamiento. Piense en ello como la casa de su nuevo sitio web.
El alojamiento web generalmente cuesta $ 7.99 por mes.
Cuando comienza con WordPress autohospedado, el costo combinado del dominio y el alojamiento puede parecer bastante alto.
Es por eso que hemos llegado a un acuerdo con Bluehost para ofrecer a nuestros usuarios un nombre de dominio gratuito, SSL gratuito y un 65 % de descuento en alojamiento de WordPress.
Bluehost es una de las empresas de hosting más grandes del mundo. También son un proveedor de alojamiento recomendado oficialmente por WordPress.org.
Ofrecen diferentes paquetes de alojamiento web que incluyen alojamiento compartido, alojamiento dedicado y alojamiento de WordPress. En caso de que desee migrar a WordPress.org y aún desee que se ocupen de las tareas de mantenimiento, puede optar por un plan de WordPress administrado con Bluehost. Obtendrá acceso a herramientas de marketing y SEO, incluido el complemento Jetpack.
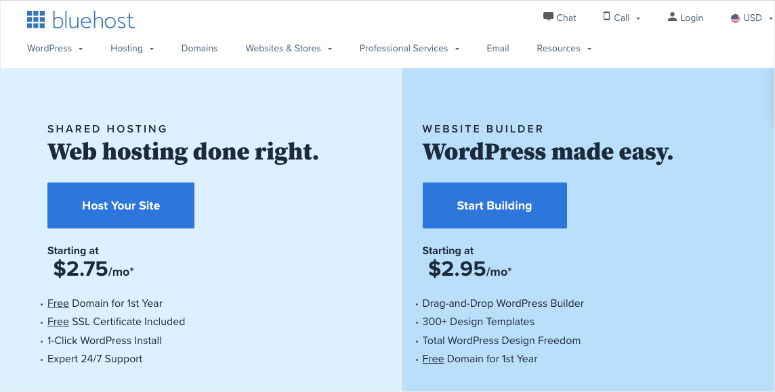
Además de eso, Bluehost se encargará de la optimización de la velocidad, la copia de seguridad, la seguridad, las actualizaciones y más.
Para comprar un plan de alojamiento web, diríjase al sitio web de Bluehost y haga clic en el botón Comenzar ahora .
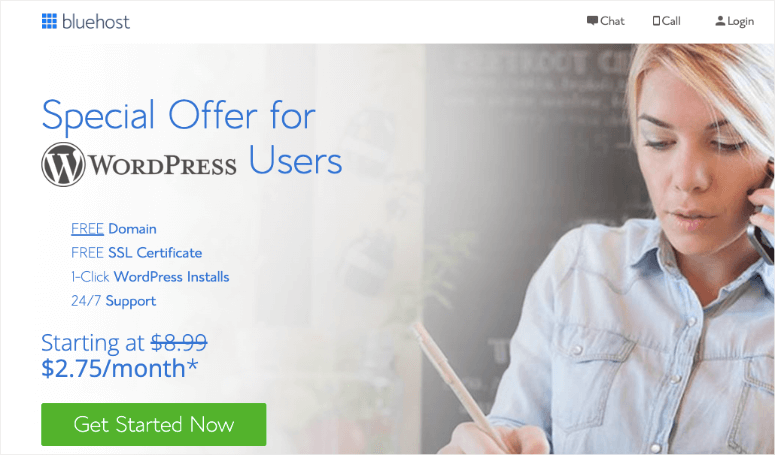
En la página siguiente, se le pedirá que elija un plan. Como recién está comenzando, puede elegir el plan básico que también incluye un dominio gratuito y SSL gratuito. Siempre puede actualizar su cuenta a medida que crece su sitio.
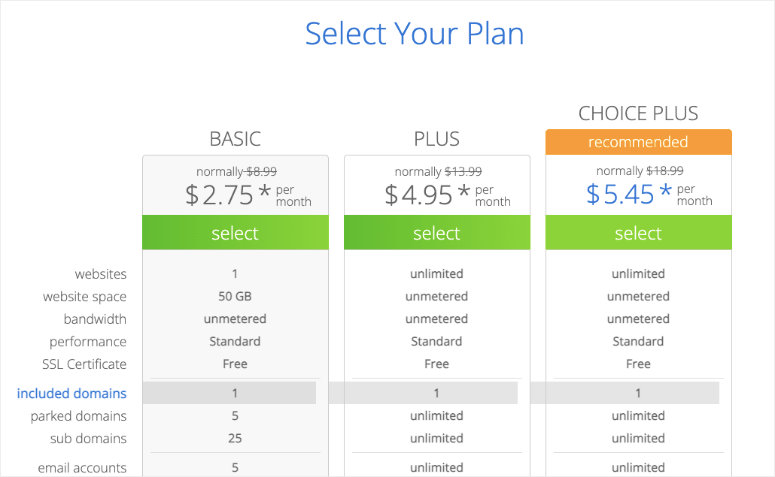
A continuación, puede elegir un dominio existente que ya posee o comprar un dominio nuevo de forma gratuita. Si no estaba usando un dominio personalizado en WordPress.com, le recomendamos obtener un nuevo dominio ya que es gratis.
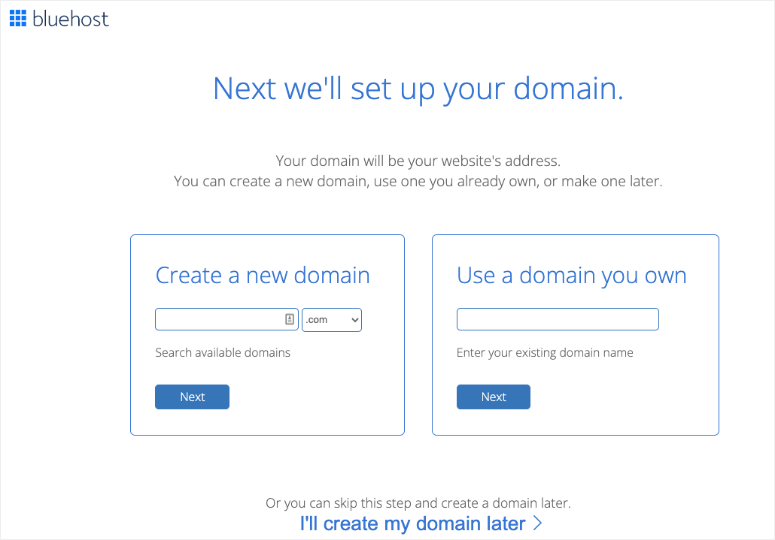
Ahora se le pedirá que ingrese la información de su cuenta. Para facilitar el registro, puede iniciar sesión con su información de inicio de sesión de Google con solo un par de clics.
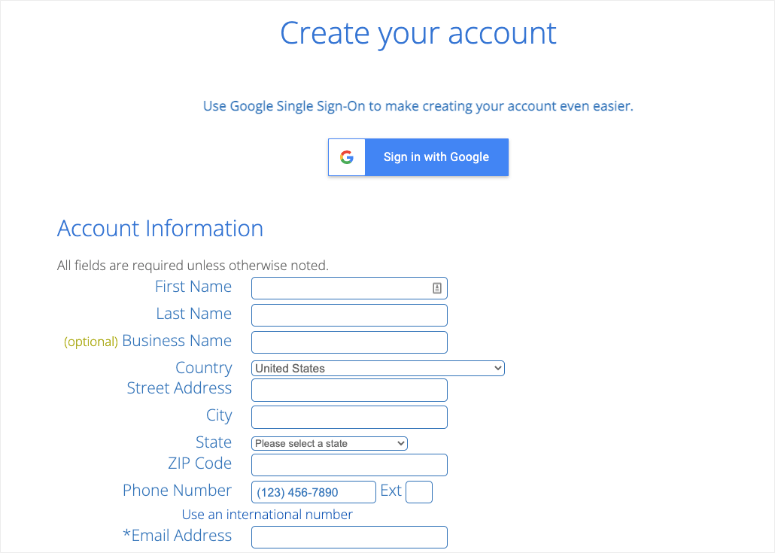
Después de ingresar los detalles, desplácese hacia abajo en la página hasta que encuentre el cuadro de información del paquete. Puede seleccionar el plan básico de 12 meses, 24 meses o 36 meses. ¡Elegir el plan de 36 meses obtendrá el mejor valor por su dinero!
De forma predeterminada, Bluehost preseleccionará los complementos que absolutamente necesita para su sitio web. Sin embargo, puede agregar estas características como seguridad y copias de seguridad por su cuenta utilizando complementos de terceros. Entonces, si desea ahorrar dinero aquí, puede desmarcar los complementos.
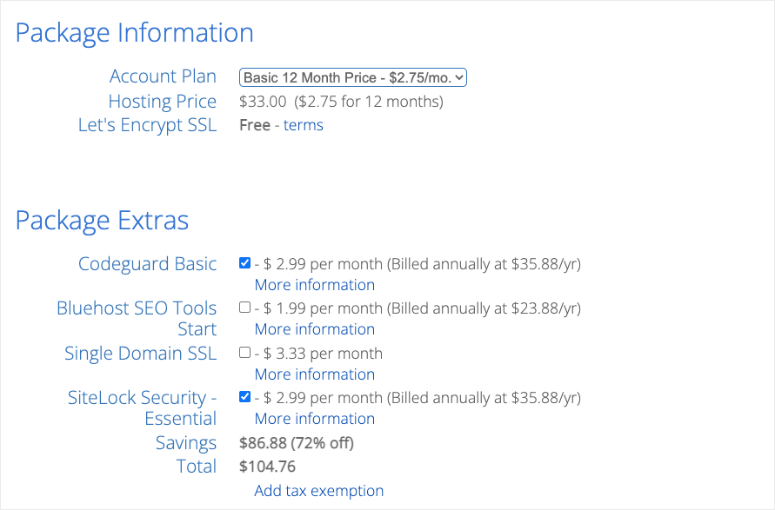
Tenga en cuenta que si decide que necesita estos complementos más adelante, puede comprarlos en cualquier momento desde su cuenta de Bluehost.
Una vez que haya configurado su plan, desplácese hacia abajo en la página para ingresar sus detalles de pago. Deberá aceptar sus Términos de servicio y luego hacer clic en Enviar .
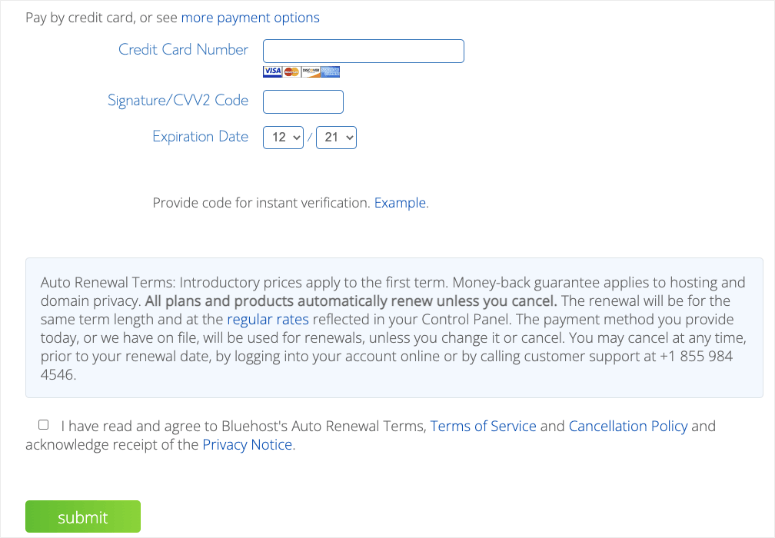
¡Eso es!
Te has suscrito con éxito a un plan de hosting. Se le pedirá que cree una contraseña para su nueva cuenta de usuario. Después de eso, recibirá un correo electrónico con detalles sobre cómo iniciar sesión en su panel de control de hospedaje web (cPanel) donde puede administrar todo, desde hospedaje de archivos hasta correos electrónicos y soporte.
Paso 2: Instalar WordPress
Después de comprar una cuenta de alojamiento web, el siguiente paso es instalar WordPress en ella.
Con Bluehost, no tiene que pasar por un proceso de instalación de WordPress por separado porque Bluehost ahora lo hace de manera predeterminada. Todo lo que tiene que hacer es elegir su tema de WordPress, especificar el nombre y el eslogan de su blog, y estará listo para comenzar con WordPress.
Dividiremos esto en pasos fáciles para usted.
Después de suscribirse a su plan de alojamiento, ahora se le pedirá que elija un tema de WordPress. Puede elegir casi cualquier cosa en este paso porque siempre puede cambiar su tema más adelante.
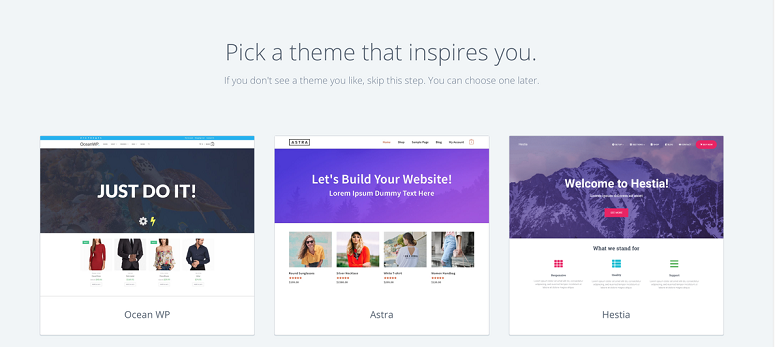
A continuación, se le pedirá que elija el nombre y el eslogan de su blog.
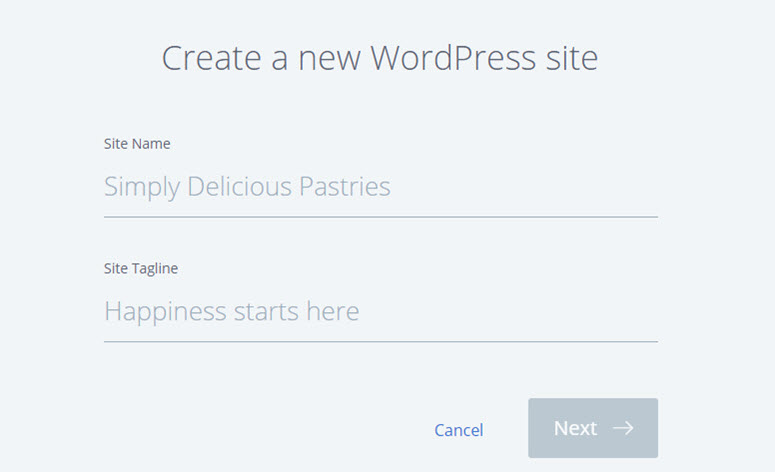
Después de especificar los detalles, haga clic en Siguiente . Bluehost ahora instalará automáticamente WordPress por usted. Una vez hecho esto, te mostrará una pantalla como esta:
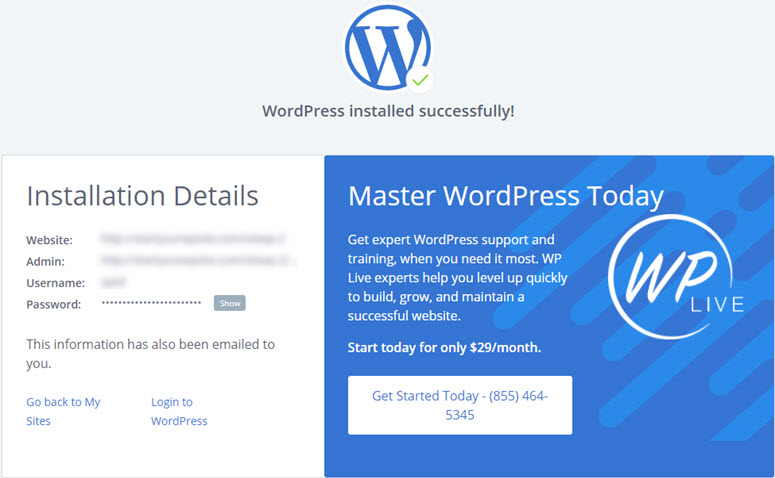
Puede iniciar sesión en su sitio agregando wp-admin a su URL como este http://example.com/wp-admin . Así es como debería verse su página de inicio de sesión de administrador de WordPress:
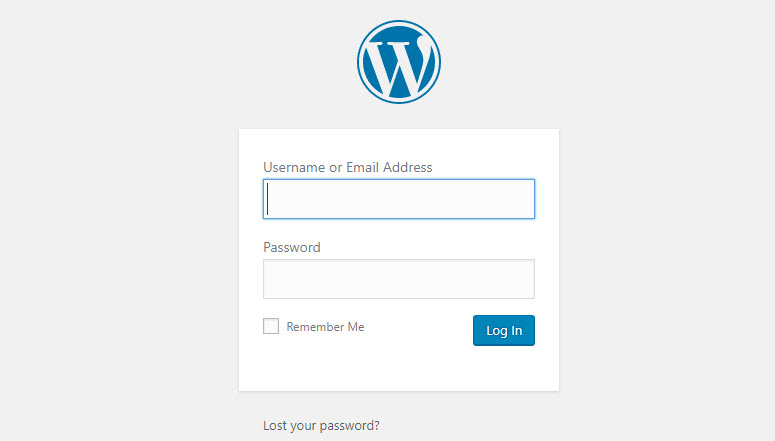
Ahora puede iniciar sesión en su blog de WordPress con las credenciales enviadas a su dirección de correo electrónico.
Ahora su sitio de WordPress.org está configurado. Todo lo que queda por hacer es exportar su contenido existente desde WordPress.com y agregarlo al nuevo sitio.
Paso 3: exporta tu contenido desde WordPress.com
Exportar su contenido de WordPress.com requiere solo unos pocos clics.
Primero, inicie sesión en su cuenta de WordPress.com y diríjase al panel de control de su blog. Luego vaya a Herramientas » Exportar y haga clic en el botón Exportar todo .
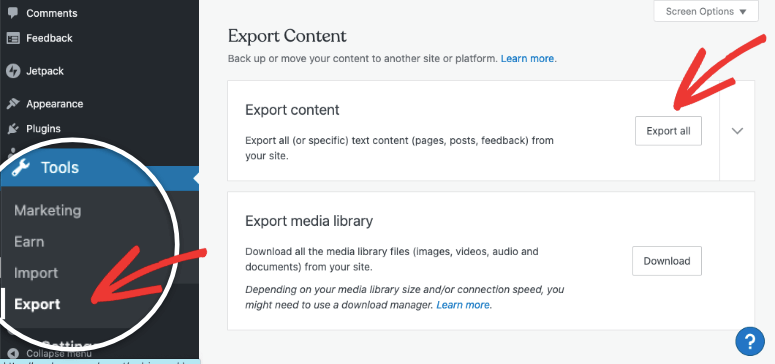
También puedes usar el menú desplegable para exportar publicaciones, páginas y comentarios de forma selectiva. Esto le permite filtrar su contenido por autor, fecha, estado y categoría.
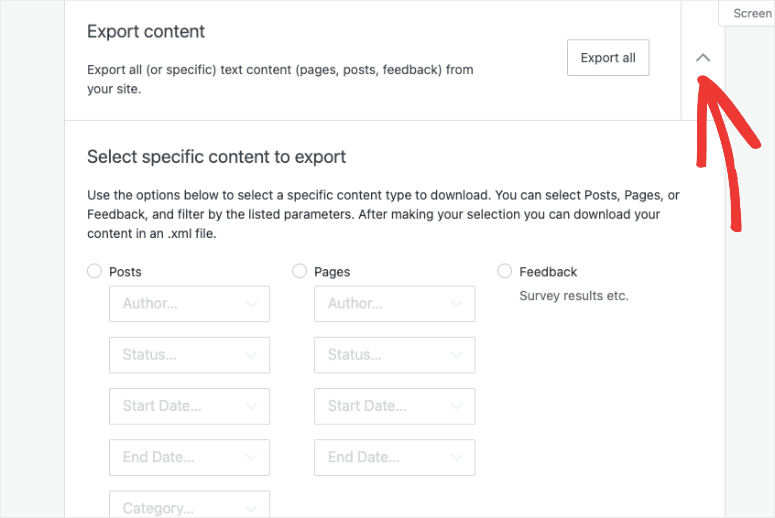
Cuando exporte el contenido de su sitio, verá una barra de notificación con una opción para descargar el archivo de exportación.
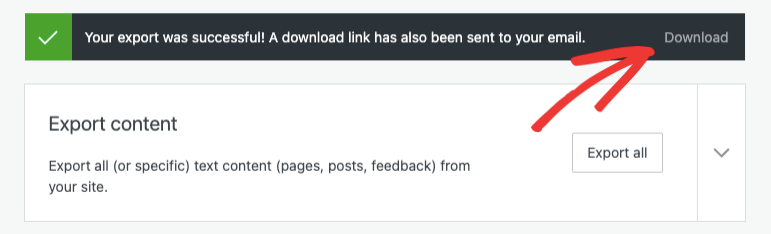
También recibirá un correo electrónico con el mismo enlace de descarga. Al hacer clic en el enlace, se descargará un archivo zip en su computadora. Descomprima este archivo para obtener un archivo XML y manténgalo listo para el siguiente paso.
Ha exportado con éxito su sitio web de WordPress.com. Ahora le mostraremos cómo importar este archivo a su sitio de WordPress autohospedado.
Paso 4: Importar contenido a WordPress.org
Inicie sesión en su nuevo panel de WordPress y vaya a la página Herramientas » Importar para iniciar el proceso de importación.
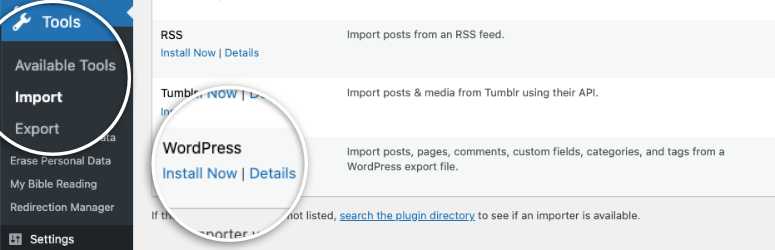
Haga clic en el botón Instalar ahora junto a WordPress para instalar el complemento de importación de WordPress en su nuevo sitio.
Una vez que esté instalado, haga clic en Ejecutar Importador para activar el complemento.
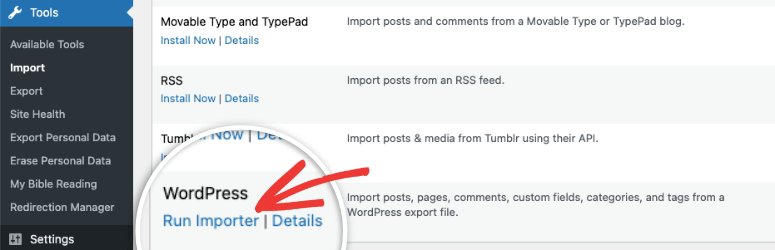
Te llevará a una página donde se te pedirá que cargues el archivo XML de WordPress.com que descargaste en el paso anterior.
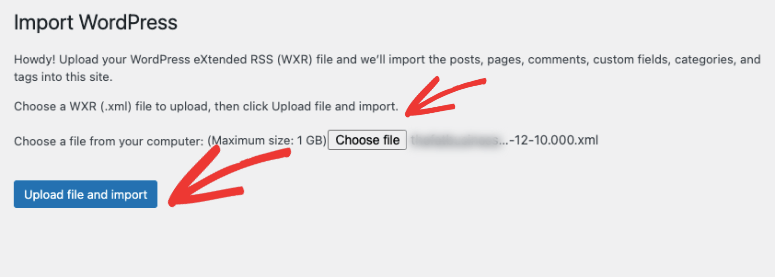
Use el botón Elegir archivo para seleccionar su archivo XML y luego haga clic en Cargar archivo e importar .
Si el tamaño de su archivo es mayor que su límite de carga que se muestra en la página, comuníquese con su proveedor de alojamiento web y solicítele que aumente temporalmente su límite.
Después de cargar, se le pedirá que importe autores o asigne publicaciones a usuarios existentes. Si desea importar archivos adjuntos, seleccione la casilla de verificación y haga clic en Enviar .
Una vez que todo esté hecho, verá un mensaje de éxito.
Has movido con éxito todos tus datos de WordPress.com a WordPress.org. Recomendamos visitar su sitio web de WordPress.org y las páginas importantes para asegurarse de que todo funciona bien.
Qué hacer con su antiguo sitio
Después de importar su sitio de WordPress.com, querrá realizar algunos pasos más para asegurarse de que su antiguo sitio web ya no esté visible. También puede tomar medidas para preservar su clasificación SEO.
1. Redirija el tráfico a su nuevo sitio (Recomendado)
Si ha estado blogueando por un tiempo, no tiene que dejar de lado las clasificaciones y el tráfico que ya obtiene. Puede mantener intacto el progreso de su sitio web agregando una redirección 301 a su sitio anterior.
Pero dado que el sitio anterior está en WordPress.com, no tendrá acceso a los archivos de su sitio para realizar estos cambios por su cuenta.
La única forma de agregar una redirección en WordPress.com es a través de una actualización paga llamada Redirección del sitio.
Vaya a la página de redirección del sitio en su cuenta de WordPress.com.
La funcionalidad de redireccionamiento tiene un precio de $13 USD por año. Esta actualización agrega una redirección 301 que permite que los visitantes de su sitio y los motores de búsqueda sean redirigidos automáticamente a su nuevo sitio.
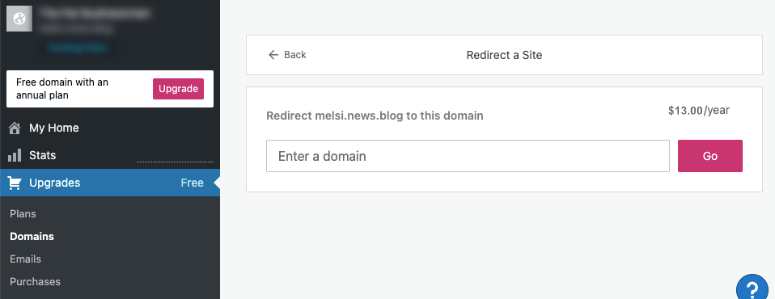
También puede leer más sobre los mejores complementos de redirección para WordPress .
Ahora puede que se pregunte, "¿cuánto tiempo debo seguir pagando por esta función de redireccionamiento?" La respuesta es todo el tiempo que quieras. Sin embargo, si tenía un blog popular, le recomendamos que mantenga esta función durante al menos 2 años. De esta manera, les está dando suficiente tiempo a sus usuarios para memorizar su nuevo nombre de dominio.
Si está cambiando de dominio, entonces otra cosa que desea hacer es actualizar todas las URL de publicación.
2. Haga que su sitio de WordPress.com sea privado
Si su antiguo tráfico y SEO no importan, pero no está listo para eliminar su antiguo sitio web, puede ocultar su sitio web del público y de los motores de búsqueda.
Vaya a Configuración » Página de lectura en su panel de control de WordPress.com. En Visibilidad del sitio, elija Deseo que mi sitio sea privado .
Esto le permite conservar su blog de WordPress.com, pero nadie más que usted y los usuarios autorizados podrán acceder a él.
3. Elimina tu sitio de WordPress.com
Si desea abandonar por completo la plataforma WordPress.com, puede eliminar su sitio anterior.
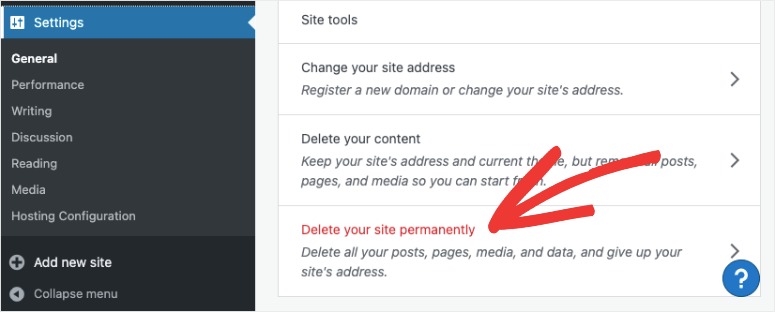
Esto eliminará permanentemente su sitio web y podrá concentrarse en su nuevo sitio de WordPress.org.
Mejores prácticas de WordPress a seguir después de la migración del sitio
Ahora que ha completado la transferencia de su sitio de WordPress.com a WordPress.org, lo siguiente que debe hacer es seguir las mejores prácticas de WordPress para mantener su sitio web seguro y aumentar su audiencia en la plataforma de WordPress autohospedada.
Antes de elegir un tema gratuito aleatorio para su sitio, eche un vistazo a nuestra lista de los mejores temas de WordPress y decida cuál sería la mejor opción para sus necesidades.
Después de la migración, a continuación hay algunas cosas que debe hacer de inmediato en su nuevo sitio web de WordPress. Hay complementos que se encargan de la mayoría de estas tareas por usted. Esto es lo que recomendamos:
- Formulario de contacto : si desea que los visitantes puedan ponerse en contacto con usted, simplemente agregue un formulario de contacto a su sitio. Hay muchos complementos de formulario de contacto de WordPress para crear un formulario en minutos. Recomendamos usar WPForms : es el mejor creador de formularios para WordPress. Luego puede mostrarlo en cualquier página, barra lateral o pie de página.
- Seguimiento de Google Analytics : para ver el rendimiento de su sitio y encontrar áreas de mejora, debe agregar el seguimiento de Google Analytics a su nuevo sitio de WordPress. La forma más sencilla de hacerlo es instalar y activar el complemento MonsterInsights .
- Seguridad de WordPress : WordPress es la plataforma CMS más popular, pero eso también la convierte en un objetivo atractivo para los piratas informáticos. Para proteger su sitio contra piratas informáticos, puede instalar un complemento de seguridad que escaneará y monitoreará su sitio web.
- WordPress SEO : para que su sitio se clasifique en Google, hay algunas medidas importantes de SEO que debe agregar a su sitio, como mapas de sitio e indexación. ¿Quieres saltarte el proceso manual? Entonces echa un vistazo a All in One SEO . Es fácil de usar y tiene todas las funciones que necesita para agregar medidas de SEO técnicas y en la página a su sitio. Esto optimizará instantáneamente su sitio para mejorar la clasificación en los motores de búsqueda.
- Copia de seguridad de WordPress : es aconsejable hacer una copia de su sitio por su cuenta y almacenarla de forma segura. Las cosas pueden salir mal y saldrán mal y una copia de seguridad actúa como una red de seguridad. Si bien su servidor web puede realizar una copia de seguridad por usted, le recomendamos que también realice copias de seguridad por su cuenta, por si acaso. Puede usar un complemento de copia de seguridad de WordPress que le permite programar y automatizar el proceso.
- Rendimiento de WordPress : si desea que su sitio se clasifique, tiene que ser rápido. Puede optimizar la velocidad de WordPress y la experiencia del usuario instalando el mejor complemento de almacenamiento en caché de WordPress .
- Comentarios de spam : WordPress.org es propenso a los comentarios de spam. Puede evitar los comentarios de spam instalando el complemento Akismet en su sitio.
- Generación de prospectos de WordPress : para hacer crecer su lista de suscriptores y clientes de correo electrónico/boletín, querrá usar un complemento de generación de prospectos de WordPress como OptinMonster . Le permite crear y agregar nuevas ventanas emergentes específicas, barras flotantes, diapositivas y más para convertir a los visitantes en suscriptores y clientes.
Y con eso, ya está todo listo para ejecutar su sitio web en WordPress.org. Antes de concluir, responderemos las preguntas que nos hacen con bastante frecuencia.
Preguntas frecuentes (FAQ)
Habiendo ayudado a cientos de usuarios a mover su blog de WordPress.com a WordPress.org, descubrimos que las personas hacen el mismo tipo de preguntas una y otra vez. Es por eso que hemos compilado una lista de preguntas frecuentes, para que pueda migrar fácilmente su blog, sin problemas.
1. ¿Qué sucede con mis suscriptores de WordPress.com cuando me muevo a .org?
Para migrar a sus suscriptores de WordPress.com a su sitio de WordPress autohospedado, deberá instalar el complemento Jetpack .
2. ¿Cuáles son los costos de cambiar a WordPress.org?
WordPress es gratis. Como se describe en el tutorial, para redirigir a sus usuarios y mantener intacta su clasificación de búsqueda en su nuevo sitio, deberá suscribirse a Site Redirect, por $13 al año durante al menos 2 años. Aparte de eso, debe pagar su nombre de dominio y su cuenta de servicio de alojamiento para ejecutar un sitio de WordPress autohospedado. Puede comprar un nombre de dominio por $14,99 al año y una cuenta de hosting por $7,99 al mes. En total, ejecutar un sitio en una plataforma de WordPress autohospedada costará tan solo $ 123.87 al año.
Puede encontrar miles de temas y complementos gratuitos para su blog. Sin embargo, si prefiere temas y complementos premium, el costo de funcionamiento de su blog puede aumentar.
3. Ya pagué por WordPress.com, ¿puedo obtener un reembolso?
¡Sí! WordPress.com le permite probar su plan pago sin riesgos durante 30 días. Si compró su plan pago en los últimos 30 días, puede solicitar un reembolso completo. Si su nombre de dominio se registró en las últimas 48 horas, también puede obtener un reembolso.
4. ¿Se romperán mis imágenes cuando pase de WordPress.com a .org?
No, no lo harán. Cuando transfiere utilizando el archivo de importación, todas las imágenes adjuntas se descargan y los enlaces se actualizan. Sin embargo, notamos un problema: si la URL de su imagen comienza con files.wordpress.com, entonces no se pueden convertir. Si nota que la URL de la imagen no ha cambiado y aún apunta a WordPress.com, le recomendamos que use el complemento de importación de imágenes externas para migrar sus imágenes sin riesgos.
5. Registré mi dominio a través de WordPress.com, ¿aún puedo moverme?
Sí tu puedes. Si ya tiene un nombre de dominio registrado a través de WordPress.com, es posible que solo necesite una cuenta de alojamiento web. Puede apuntar ese nombre de dominio a su nuevo sitio de WordPress autohospedado. Alternativamente, puede transferir su nombre de dominio a un registrador de nombres de dominio como NameCheap o Godaddy.
6. ¿Mi sitio web dejará de funcionar cuando me cambie?
No. Puede mover su sitio web sin tiempo de inactividad siguiendo nuestro tutorial.
7. Lleva migrar un sitio web a WordPress.org?
La migración real desde WordPress.com toma solo unos minutos. Simplemente necesita exportar e importar su contenido a WordPress.org. Pero si tenemos en cuenta la compra, un plan de alojamiento, un nombre de dominio, la instalación de WordPress y luego la migración, puede llevar algunas horas mover su sitio. Esto también puede depender de su servidor web, como Bluehost, SiteGround, Namecheap, etc.
Esperamos que esta guía le haya ayudado con la migración de WordPress.com a un sitio de WordPress.org autohospedado.


0 Comentarios