¿Quieres una manera fácil de pasar de Shopify a WooCommerce? ¿Quiere asegurarse de que su tienda en línea y su contenido permanezcan intactos mientras se muda?
Uno de los mayores problemas al migrar su sitio web es que puede romper su sitio. Terminará pasando horas tratando de solucionar problemas.
Pero no te preocupes, esta guía te llevará a través del proceso paso a paso. Simplemente siga los pasos a continuación para mover correctamente su sitio de Shopify a WooCommerce.
Antes de comenzar el tutorial, estemos 100 % seguros de que desea hacer el cambio.
¿Debería migrar de Shopify a WooCommerce?
Shopify es una solución todo en uno para construir su tienda de comercio electrónico. Se encarga del alojamiento, la seguridad, el almacenamiento en caché, etc., por lo que nunca tendrás que preocuparte por estos aspectos técnicos. Es muy fácil para principiantes y para aquellos que no saben mucho sobre creación de sitios web.
Solo tienes que pagar una cuota mensual o anual. Su plan básico comienza en $ 29 por mes, y puede actualizar al plan Shopify por $ 79 o al plan Advanced Shopify por $ 299 por mes.
Aparte de este costo, con Shopify, hay un precio más alto que pagar. Dado que manejan todos los aspectos técnicos por usted, esto significa que pierde mucho control sobre las personalizaciones de su sitio.
Ahora , WooCommerce le brinda control total sobre cómo modifica su sitio, pero necesita tener su propio plan de alojamiento web. Aparte de eso, el complemento WooCommerce es de uso gratuito. Todo lo que tiene que hacer es instalar WordPress y el complemento WooCommerce para comenzar con su tienda en línea.
Por lo tanto, hacer el cambio será beneficioso a largo plazo, ya que ahorrará costos y obtendrá más flexibilidad en la forma en que personaliza y administra su tienda.
Lo que necesita saber antes de comenzar es que Shopify no tiene una manera fácil de exportar datos en un formato de archivo compatible con WordPress. Por lo tanto, es posible que pueda exportar su sitio web, pero no podrá usar el archivo con WooCommerce.
Para resolver este problema, nuestra empresa hermana, AprenderWP, creó un complemento que lo ayuda a migrar de Shopify a WooCommerce con facilidad. Funciona de maravilla con la importación de Shopify a WooCommerce.
Dicho esto, vayamos directamente al tutorial.
Cómo pasar de Shopify a WordPress
Paso 1: configure su sitio de WooCommerce
Quizás se pregunte por qué la configuración de WooCommerce es la primera en la lista. Bueno, piensa en mudarte a una nueva casa, primero necesitas tener un nuevo hogar para mudarte, ¿verdad? Eso es lo que haremos en este primer paso: configurar un nuevo hogar para su sitio web.
A diferencia de Shopify, WooCommerce es una plataforma autohospedada, lo que significa que debe encargarse del alojamiento web por su cuenta. Entonces, ¿qué es el alojamiento web?
El alojamiento web le brinda acceso a un servidor de sitio web donde se almacenarán los archivos y la base de datos de su sitio web. Sin un servidor, no podrá publicar su sitio en Internet. Y los servidores web son caros, por lo que en lugar de comprar uno propio, casi todo el mundo alquila espacio en el servidor de un proveedor de alojamiento web.
Recomendamos usar Bluehost . Son los proveedores de alojamiento web más confiables que tienen planes diseñados específicamente para WooCommerce.
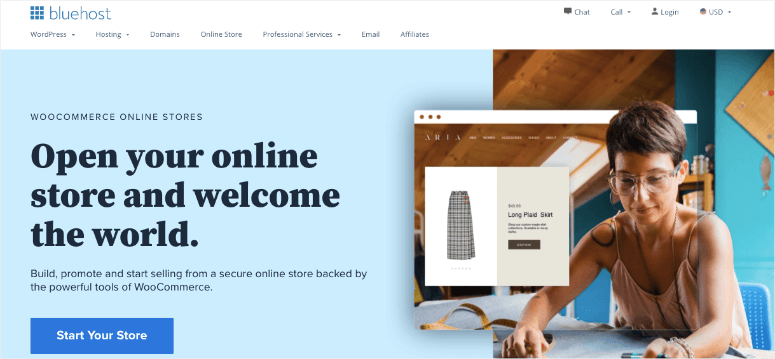
Hemos llegado a un acuerdo con Bluehost donde nuestros usuarios obtienen una oferta exclusiva en sus planes de alojamiento web. Puede comenzar por tan solo $ 2.75 por mes y Bluehost le dará un nombre de dominio y un certificado SSL de forma gratuita.
Después de registrarse en su cuenta de alojamiento, Bluehost instalará WordPress automáticamente por usted. Puede acceder al panel de administración de WordPress desde el panel de control de su cuenta de alojamiento.
Simplemente haga clic en el botón 'Iniciar sesión en WordPress'.
Ahora debería ver su administrador de WordPress donde administrará su sitio web. En el menú de la izquierda, dirígete a Complementos » Agregar nueva página.
Verás una barra de búsqueda en la parte superior donde puedes buscar "WooCommerce".
Una vez que lo vea aparecer en los resultados de búsqueda, haga clic en el botón Instalar ahora y luego en el botón Activar .
A continuación, WooCommerce iniciará un asistente de configuración. Esto le permite ingresar la información de su tienda y configurar una pasarela de pago.
Recomendamos seguir el asistente de configuración para asegurarse de cubrir los conceptos básicos.
Paso 2: exportar datos de Shopify
Cuando intenta migrar su sitio de Shopify a WooCommerce, el riesgo de perder datos históricos y romper su sitio es alto. Muchas veces, los usuarios han tenido que recrear sus productos desde cero. Podría pagar por un servicio de migración que lo manejará por usted. Pero estos servicios son caros.
La mejor forma de exportar tus datos de Shopify es usando la herramienta gratuita de importación de Shopify a WooCommerce .
Exportará sus datos en un formato estandarizado para que cuando los importe a WooCommerce, sus datos permanezcan intactos. ¡Y la mejor parte es que es gratis!
Para comenzar, visite el sitio web de Shopify a WooCommerce e ingrese la URL y la dirección de correo electrónico de su sitio web de Shopify.
Cuando hagas clic en el botón Enviar , serás redirigido a la sección de administración de Shopify de tu tienda. Se le pedirá que instale la aplicación que generará automáticamente una clave API de Shopify para la migración de datos. Simplemente haga clic en el botón Instalar aplicación en la parte inferior para continuar.
En la siguiente pantalla, la aplicación te mostrará los datos que exportará usando la API de Shopify. Actualmente, exporta todos los datos de sus productos, categorías de productos, datos de clientes y pedidos.
Desafortunadamente, la aplicación no exporta tus páginas de Shopify o publicaciones de blog (al momento de escribir esto). Pero no se preocupe, eso es fácil de importar manualmente a WordPress.
Deberá proporcionar una dirección de correo electrónico donde recibirá un enlace para descargar el archivo de exportación.
Haga clic en el botón Iniciar exportación para continuar.
La aplicación le mostrará el progreso del proceso de migración. Una vez hecho esto, aparecerá un botón de descarga. También recibirá un correo electrónico con un enlace al archivo de descarga.
Ahora puede continuar y descargar el archivo de exportación a su computadora.
Paso 3: Importar datos de Shopify en WooCommerce
Lo siguiente que debe hacer es importar los datos a su sitio de WordPress. Usaremos el mismo complemento para hacer eso.
En su panel de administración de WordPress, vaya a Complementos » Agregar nueva página. Busque e instale el complemento Importar Shopify a WP .
Una vez que lo instale y lo active, vaya a Herramientas » Importador de Shopify en el menú de WordPress.
En esta página, tendrá la opción de elegir un archivo zip. Seleccione el archivo de exportación de su computadora que descargó anteriormente.
A continuación, haga clic en el botón Cargar para continuar.
Ahora, el complemento mostrará una lista de productos exportados que están presentes en su archivo de carga. Haga clic en el botón Iniciar importación para comenzar el proceso.
Puede sentarse unos minutos mientras el complemento hace el trabajo pesado. Por lo general, toma solo uno o dos minutos y puede abandonar la página si lo desea. El complemento continuará ejecutando el proceso de importación.
Una vez hecho esto, el complemento le muestra una lista de complementos recomendados que necesitará para hacer crecer su tienda Woocommerce. Estos son complementos gratuitos que se instalarán automáticamente para usted. Si no desea estas herramientas, puede desmarcar la casilla haciendo clic en el botón Continuar .
Ahora puede revisar sus productos importados, pedidos, estado de pedidos y categorías de productos de WooCommerce para asegurarse de que todo esté importado. En la página final, verá guías de blog y video para configurar WooCommerce.
Cuando hace clic en el botón Configurar su tienda , el complemento lo redirigirá automáticamente a la página de configuración de WooCommerce.
Puede seguir el asistente de configuración para configurar su tienda aquí.
Paso 4: redirija su antiguo sitio web
Ahora que ha terminado de importar su sitio, el siguiente paso es configurar los redireccionamientos adecuados de Shopify a WooCommerce.
Si alguien intenta visitar tu antiguo sitio de Shopify, la redirección lo enviará automáticamente a tu nueva tienda WooCommerce. De esa manera, no perderá ningún cliente si terminan en el sitio web equivocado.
Nota: si tu tienda tenía un nombre de dominio con la marca Shopify (Ejemplo: tutienda.myshopify.com), no podrás usar redireccionamientos individuales. Deberá editar su sitio web de Shopify y agregar un enlace a su nueva tienda.
Mover su dominio de Shopify a WooCommerce
Si su tienda Shopify estaba usando un nombre de dominio personalizado como "isitwp.com", entonces puede agregar fácilmente una redirección a su tienda WooCommerce.
Para hacer esto, debe cambiar la configuración de DNS de su dominio. Esto es un poco técnico, pero tampoco es difícil de hacer. Su nuevo proveedor de alojamiento le proporcionará las direcciones del servidor DNS que debe ingresar en la configuración de su dominio. Por lo general, se ven así:
ns1.bluehost.com
ns2.bluehost.com
Si compraste tu dominio con Shopify, esto significa que estará registrado con Shopify. Puede iniciar sesión en su cuenta de Shopify e ir a Tienda en línea » Dominios para administrar su configuración de DNS.
Actualizar URL en WooCommerce
En cualquier migración de sitio, es posible que encuentre direcciones URL dentro de las descripciones que todavía apuntan a su sitio web anterior. En este caso, podría estar en las descripciones de los productos que se vinculan a su dominio de marca Shopify. Puede actualizar de forma masiva todas esas URL fácilmente, en lugar de intentar encontrarlas una por una.
Cuando lo instale y lo active en su sitio, debe visitar la página Herramientas » Actualizar URL . Aquí, puede ingresar la URL de su tienda Shopify como la URL anterior y su nombre de dominio de WooCommerce como la nueva URL.
Luego, en la parte inferior de la página, simplemente haga clic en el botón Actualizar URL AHORA y reparará todos sus enlaces en su sitio.
Después de actualizar sus URL, puede desinstalar el complemento de su sitio.
Para configurar redirecciones para publicaciones y páginas de blogs, recomendamos usar el complemento de redirección .
Tras la activación, debe visitar la página Herramientas » Redirección . Simplemente siga las instrucciones del asistente de configuración para configurar el complemento.
El complemento es realmente simple de usar. Para agregar su primera redirección, haga clic en el botón Agregar nuevo . Ingrese la URL de la publicación o página en el campo URL de origen y luego ingrese la nueva URL en el campo URL de destino.
No olvide hacer clic en el botón 'Agregar redirección' para guardar los cambios.
Para obtener consejos detallados sobre cómo configurar redirecciones, consulte esta guía sobre cómo configurar redirecciones en WordPress .
Pasos posteriores a la migración
Después de haber importado su sitio, probablemente verá que su sitio se ve diferente. Esto se debe a que el tema predeterminado de WordPress está habilitado.
También puedes recrear el estilo de tu tienda Shopify por tu cuenta. Sin embargo, esto puede ser una tarea difícil. En cambio, hay muchos creadores de sitios web de arrastrar y soltar que puede usar para personalizar su sitio. Echa un vistazo a SeedProd que viene con el modo de mantenimiento y próximamente incorporado, temas de sitios web prefabricados y un constructor que es increíblemente fácil de usar.
A continuación, también querrá reconfigurar su configuración de Wooommerce. Dentro de su panel de control de WooCommerce, puede configurar estas opciones:
- Opciones de pago y envío
- Configuraciones de seguridad
- Opciones de notificación por correo electrónico
- Configuración del producto
- Opciones de impuestos
Puede restablecerlo a su antigua configuración de Shopify o comenzar de nuevo. Verá que WooCommerce tiene muchas más opciones y le brinda mucha flexibilidad sobre su configuración.
Eso es. Has movido con éxito tu tienda Shopify a WooCommerce. Ahora puedes personalizar tu tienda como quieras. Siendo realista, es posible que enfrente algunos problemas al principio para que su sitio se vea bien y gane la nueva plataforma. Pero te beneficiarás a largo plazo.


0 Comentarios