¿Quiere una manera fácil de habilitar y deshabilitar el modo de mantenimiento en cualquier momento que lo necesite?
El modo de mantenimiento ocultará su sitio a los visitantes mientras ejecuta actualizaciones o repara páginas rotas. Puede realizar todo tipo de tareas, como ajustar la configuración del sitio web, cambiar su tema o agregar más complementos.
Sin el modo de mantenimiento, los visitantes pueden ver páginas rotas y tener una mala experiencia con su sitio. Entonces, si desea lucir profesional, debe configurar una página de destino impresionante para mostrar mientras su sitio está inactivo.
En esta sencilla guía, le mostraremos cómo poner su sitio web de WordPress en modo de mantenimiento.
Por qué necesita una página de mantenimiento en su sitio
El modo de mantenimiento le da el poder de ocultar su sitio cuando las cosas no son perfectas. Tal vez haya programado un tiempo de mantenimiento o haya encontrado páginas rotas en su sitio que necesita arreglar.
Su sitio podría estar experimentando una actualización del servidor de su proveedor de alojamiento de WordPress. Estas actualizaciones se ejecutan en segundo plano, pero pueden ralentizar la velocidad de carga de la página. Eso significa una mala experiencia de usuario y nadie quiere eso para su sitio web.
En el peor de los casos, su sitio podría ser atacado por piratas informáticos. Podrían desfigurar su sitio o intentar robar información de los usuarios.
Una página de mantenimiento le permite ocultar su sitio temporalmente.
De hecho, hay todo tipo de beneficios al configurar una página de mantenimiento. Por ejemplo, puede utilizar el modo de mantenimiento para...
- ocultar páginas rotas de sus visitantes
- ocultar su sitio en construcción
- redirija a sus visitantes a otro destino cuando lleguen a su sitio
- garantizar que las clasificaciones permanezcan intactas
- recopilar las direcciones de correo electrónico de los usuarios
- notifique a todos sus suscriptores tan pronto como su sitio esté activo nuevamente
- aumentar tus seguidores sociales
La solución de problemas se puede realizar con la tranquilidad de saber que su sitio aún se ve profesional.
Y no solo eso, también es una excelente manera de salvar su SEO al indicar a los motores de búsqueda que su sitio web está fuera de servicio por mantenimiento. Por lo tanto, cada vez que los robots de los motores de búsqueda rastreen su sitio, omitirán la indexación de cualquier cambio que parezca incompleto, lo que garantizará que sus clasificaciones de SEO permanezcan intactas.
Hay una página predeterminada de modo de mantenimiento de WordPress que puede agregar a su sitio web durante el tiempo de inactividad. Pero no hay mucho que puedas hacer con él en términos de mejorar sus imágenes. Y a la mayoría de los usuarios no les gusta esta página porque es muy poco profesional.
Pero no te preocupes. Ya no tienes que quedarte atrapado con este mensaje genérico de modo de mantenimiento de WP.
¡ Entra SeedProd ! Este es un complemento de modo de mantenimiento y próximamente gratuito para WordPress. Le permite configurar hermosas páginas de destino y hay una opción para habilitar/deshabilitar el modo de mantenimiento con solo un clic.
No necesita ningún conocimiento técnico para esto, por lo que también es ideal para principiantes. Toma solo 5 minutos tomar una plantilla, personalizarla y ponerla en marcha.
Para darle una idea de lo que tiene para ofrecer, aquí hay una muestra de la página que crearemos en este tutorial paso a paso.
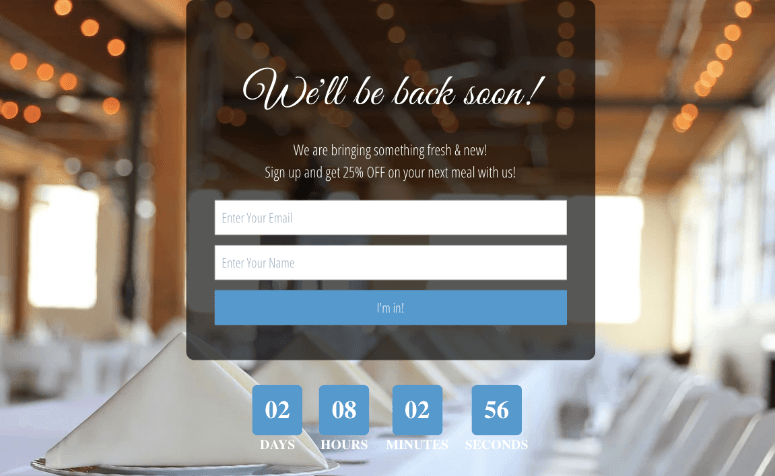
Tenga en cuenta que hay docenas de plantillas de página para elegir, por lo que puede elegir una que se adapte a su propósito y negocio. Los pasos a continuación seguirán siendo los mismos.
Dicho esto, comencemos.
Habilitar el modo de mantenimiento con un complemento – SeedProd
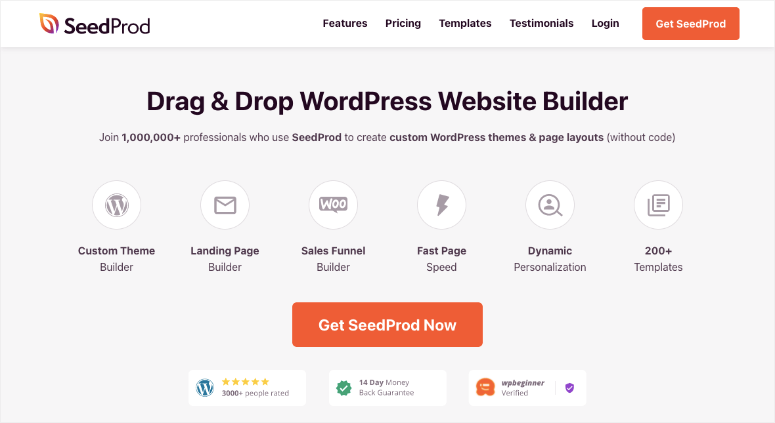
SeedProd es un complemento de WordPress totalmente receptivo y súper flexible que le permite habilitar páginas en modo de mantenimiento sin codificar una sola línea.
Puede usar este complemento para diseñar una página vibrante y atractiva para que sus visitantes sepan que su sitio web está fuera de servicio por mantenimiento.
Desde agregar el logotipo de su marca hasta personalizar cada parte de su página, todo se hace tan simple y fácil con este complemento.
Para atraer a los visitantes durante más tiempo, también puede agregar un video a esta página. El complemento también admite varios otros elementos en la página, como un formulario de correo electrónico, un temporizador de cuenta regresiva, íconos sociales, CTA y más.
SeedProd ofrece una versión Lite en el repositorio de complementos de WordPress que le brinda las funciones básicas que necesita para el modo de mantenimiento.
También tiene una versión premium con acceso a un potente generador de temas de WordPress, funciones de WooCommerce y mucho más.
Habiendo dicho eso, veamos cómo poner su sitio de WordPress en modo de mantenimiento. Vamos a empezar.
Paso 1: Instale y active el complemento SeedProd
Primero, deberá instalar el complemento SeedProd desde su panel de WordPress. Una vez que se active el complemento, deberá validar su clave de licencia para la versión premium. (Omita esto si está usando la versión gratuita). Puede encontrar la clave en su cuenta de SeedProd creada en el momento de la compra del producto. Pegue la clave en el campo en blanco y haga clic en la casilla Verificar clave para validarla.
Una vez que se valida la clave de licencia, está listo para comenzar a usar el complemento.
Desplácese hacia abajo en la página y haga clic en el botón Crear su primera página . Esto lo llevará al tablero de SeedProd donde puede comenzar a crear su página.
Paso 2: configurar el modo de mantenimiento en WordPress
Ahora es el momento de crear su página de modo de mantenimiento. En la parte superior del panel de control de SeedProd, verá 4 páginas diferentes que puede crear: página próximamente, página de modo de mantenimiento, página de inicio de sesión y página 404.
Haga clic en Configurar una página de modo de mantenimiento para comenzar.
Paso 3: selecciona tu tema
Se abrirá la biblioteca de plantillas de SeedProd donde puede seleccionar un tema para su página de modo de mantenimiento.
SeedProd ofrece más de 200 plantillas prediseñadas diferentes totalmente personalizables para elegir. Notarás una barra de menú en la parte superior que te permite filtrar las plantillas por propósito. El filtro de plantilla del modo de mantenimiento ya está seleccionado para usted.
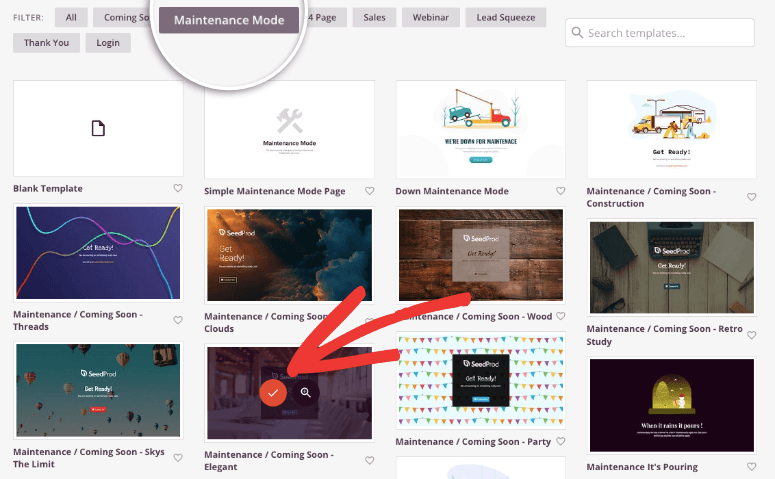
Cuando pasas el cursor sobre una plantilla, verás opciones para obtener una vista previa o seleccionarla.
Una vez que elija una plantilla, SeedProd lo llevará al generador de páginas visuales donde puede personalizar el diseño.
Paso 4: personalice su página de modo de mantenimiento
En el generador visual de SeedProd, verá que está dividido en dos secciones principales. A la izquierda está la barra de tareas con opciones de personalización. Y a su derecha, puede editar y obtener una vista previa de su página en tiempo real.
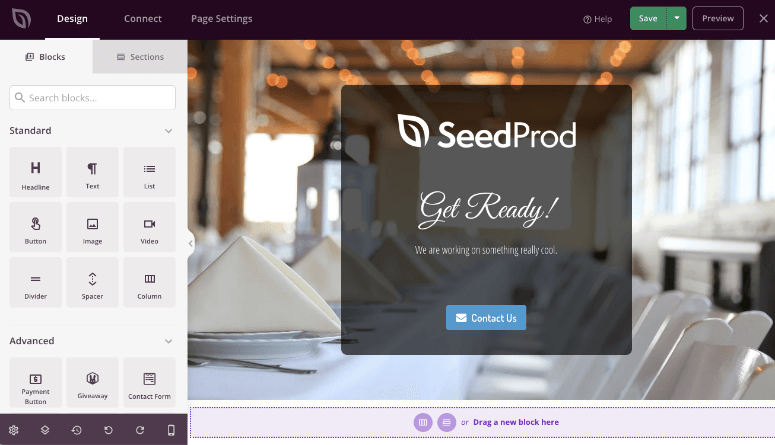
Puede personalizar cualquier elemento existente en su página haciendo clic en él. Por ejemplo, puede hacer clic en el título para cambiar el texto, el tamaño de fuente, la alineación y más.
También puede agregar fácilmente contenido nuevo a su página de modo de mantenimiento usando los bloques en el lado izquierdo de la pantalla.
SeedProd ofrece toneladas de bloques de página de destino listos para usar, que incluyen:
- Botones
- Vídeos
- Formularios de contacto
- Formularios de suscripción/opción por correo electrónico
- Iconos de redes sociales
- Temporizadores de cuenta regresiva
- HTML personalizado
- Y mucho más
Simplemente arrastre y suelte el bloque que desee en su página de modo de mantenimiento. Por ejemplo, puede agregar un temporizador de cuenta regresiva a su página para que los visitantes sepan cuándo finalizará el mantenimiento.
Nuevamente, puede hacer clic en el temporizador de cuenta regresiva para personalizarlo. Puede establecer la fecha y hora de finalización, elegir el estilo, el color y más.
SeedProd también ofrece secciones preconstruidas como preguntas frecuentes, llamadas a la acción, funciones y otras. Estos módulos facilitan agregar más información a su página de modo de mantenimiento y mantener su diseño con un aspecto excelente.
Agregaremos una sección de testimonios para mostrar nuestras mejores reseñas. En la pestaña Secciones , elija Testimonios en el menú de la izquierda. Luego puede elegir el estilo para su sección de revisión. Pasa el cursor sobre el estilo que te gusta y haz clic en el botón (+) Agregar .
SeedProd agregará automáticamente la sección a su página de modo de mantenimiento. Luego, puede seleccionar la sección para personalizar el contenido.
Ahora estamos seguros de que tiene una buena comprensión de cómo funciona el constructor SeedProd. Puede explorar más configuraciones para cambiar el logotipo, la imagen de fondo, los íconos de las redes sociales, los colores, las fuentes y mucho más.
Cuando haya terminado de personalizar su página de modo de mantenimiento, no olvide presionar el botón Guardar .
Paso 5: conecte su servicio de marketing por correo electrónico
SeedProd le permite conectar la página a su cuenta de correo electrónico para que pueda mantener a sus usuarios interesados incluso cuando su sitio está inactivo.
Para hacer esto, puede agregar un formulario de suscripción a su página de modo de mantenimiento. Todo lo que tiene que hacer es arrastrar el bloque Optin Form a la página.
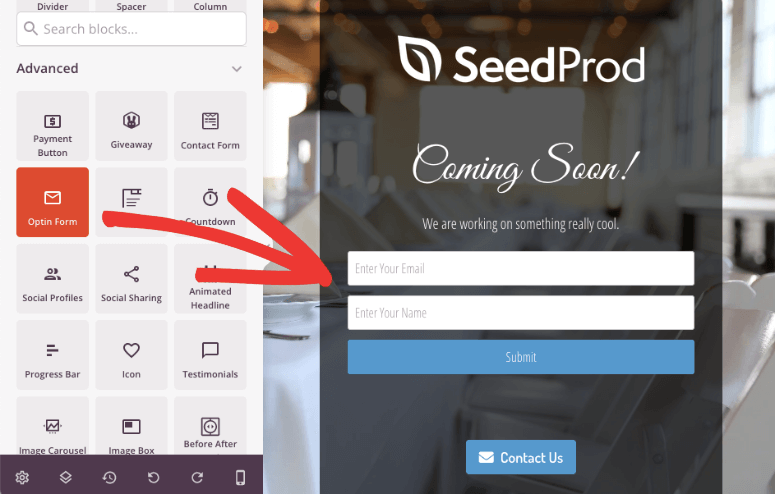
A continuación, deberá conectar su servicio de marketing por correo electrónico . Seleccione la pestaña Conectar en la parte superior de su pantalla.
En esta página, puede ver proveedores de marketing por correo electrónico populares como Constant Contact , AWeber , Drip , Mailchimp y más.
En esta sección, también verá opciones para conectarse a Zapier, Google Analytics y Recaptcha. Es posible que le interese conectarse a estos servicios más adelante.
Por ahora, elija su proveedor de marketing por correo electrónico, complete los detalles de su cuenta y haga clic en el botón Conectar .
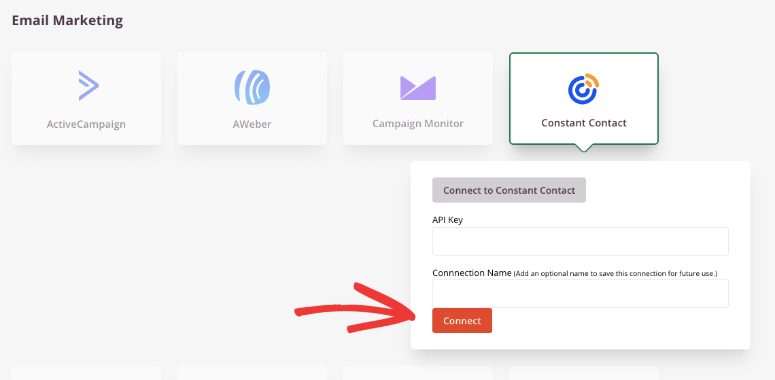
Ahora, cuando los usuarios envíen sus direcciones de correo electrónico a través de su página de modo de mantenimiento, se agregarán automáticamente a su lista de correo electrónico.
Puede usar esta función para enviarles una serie de correos electrónicos automatizados, agregarlos a su lista de boletines y mucho más. También puede configurar notificaciones automáticas para usted y su equipo cuando alguien envíe el formulario.
Paso 6: compruebe la compatibilidad con dispositivos móviles
Google prioriza la compatibilidad con dispositivos móviles. Si desea que su sitio web se clasifique en Google, debe asegurarse de que todo lo relacionado con su sitio web se pueda ver en dispositivos móviles.
SeedProd hace que esto sea muy fácil de hacer. Primero, cada plantilla de SeedProd responde automáticamente, por lo que se verá bien en cualquier dispositivo.
Para verificar esto, haga clic en el botón Móvil en la parte inferior de la página.
Ahora verá una vista previa de su sitio en la pantalla de un dispositivo móvil. Puedes hacer los cambios que necesites aquí.
Para volver a la vista previa de escritorio, simplemente haga clic en el botón de vista previa móvil/escritorio nuevamente.
Paso 7: Configure los ajustes de la página de mantenimiento
Ahora su página de modo de mantenimiento personalizado está prácticamente lista. Puede configurar algunos ajustes importantes en la pestaña Configuración de página .
La primera pestaña es la sección Configuración general . Aquí, puede elegir un título de página, establecer el estado de su página, habilitar o deshabilitar el modo de redirección, etc.
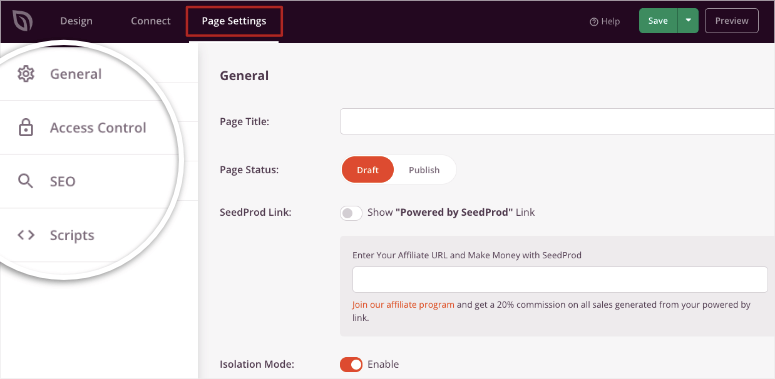
En la sección Control de acceso , puede crear una URL de omisión secreta para dar acceso a personas específicas a su sitio.
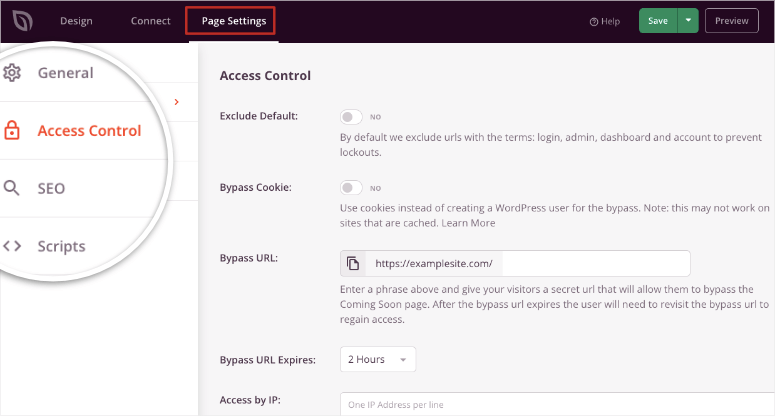
Y en la configuración de SEO , puede optimizar su página de mantenimiento para SEO. Si es desarrollador, puede agregar CSS personalizado en la pestaña Scripts.
No olvide guardar la configuración cuando haya terminado de configurar estas opciones en la configuración del complemento.
Paso 8: Publique y active su página de modo de mantenimiento
Ahora está listo para agregar esta página a su sitio en vivo. Para ello, verá dos botones en la parte superior de la página. Puede obtener una vista previa de su página para asegurarse de que está satisfecho con el diseño. Luego haga clic en el botón Guardar para guardar su configuración.
Tenga en cuenta aquí que también hay una opción desplegable para guardar este diseño como una plantilla que puede usar más adelante.
Ahora debe habilitar el modo de mantenimiento para que esta página esté activa.
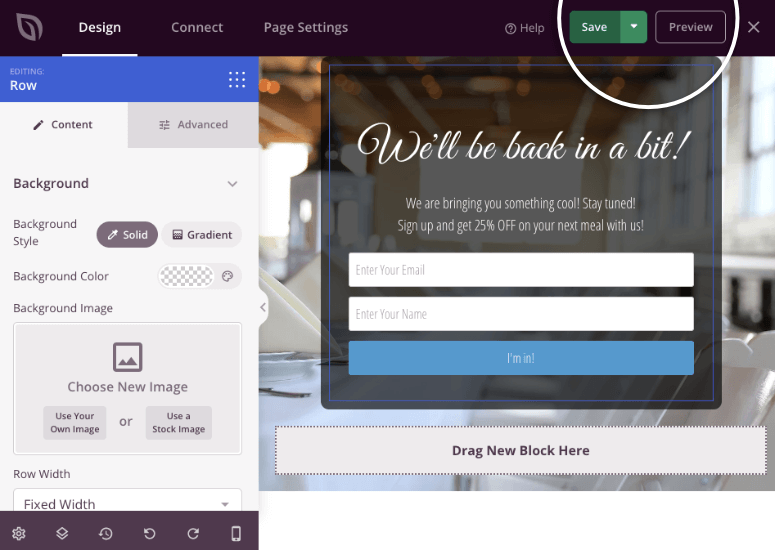
Cuando salga del generador haciendo clic en la 'X' en la esquina superior derecha de la pantalla, verá un mensaje para habilitar el modo de mantenimiento.
Puede activarlo aquí y su sitio se ocultará detrás de la página que acaba de crear.
Ahora su página de modo de mantenimiento también está configurada para el futuro. Esto significa que puede habilitar o deshabilitar la página del modo de mantenimiento desde su panel de SeedProd en cualquier momento que desee. De vuelta en la pestaña Páginas de destino, verá un interruptor de palanca para el modo de mantenimiento.
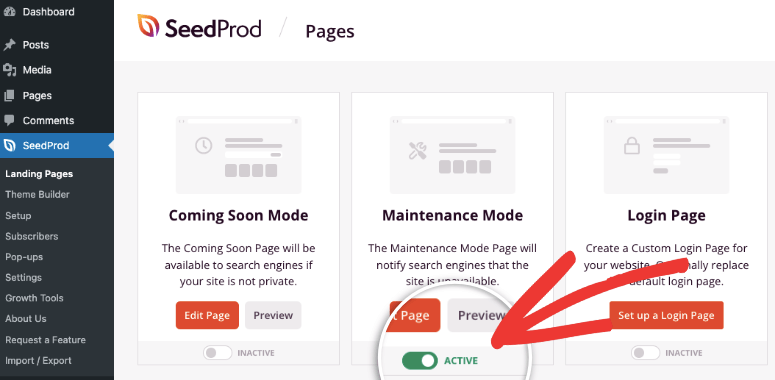
Siempre que necesite mostrar la página de mantenimiento, todo lo que tiene que hacer es presionar este interruptor. Cuando el interruptor está apagado, el modo de mantenimiento se desactivará.
Eso es todo, has aprendido cómo poner WordPress en modo de mantenimiento.
Habilitar el modo de mantenimiento sin un complemento
Para usar este método manual, necesita conocimientos básicos sobre cómo acceder al editor de temas, al administrador de archivos en su cuenta de alojamiento web y cómo editar/actualizar archivos en WordPress.
Hemos creado un fragmento de código fácil que puede usar para habilitar el modo de mantenimiento de WordPress sin un complemento.
Debe agregar el siguiente código al archivo functions.php de su tema o en un complemento específico del sitio :
1 2 3 4 5 6 | function maintenance_mode() {if ( !current_user_can( 'edit_themes' ) || !is_user_logged_in() ) {wp_die('Maintenance.');}}add_action('get_header', 'maintenance_mode'); |
Asegúrese de obtener una vista previa de la interfaz de esta página para ver que su sitio funciona como se esperaba. Para deshabilitar el modo de mantenimiento y permitir que los usuarios accedan a su sitio web, simplemente comente la última línea de esta manera:
1 | // add_action(); |
Si no está seguro de editar archivos de back-end de WordPress, es mejor usar un complemento de modo de mantenimiento como SeedProd. Cuando modifica archivos de WordPress como functions.php y .htaccess, un pequeño paso en falso podría romper páginas o incluso todo su sitio web.
Una vez que tenga SeedProd en su sitio, puede usar el modo Próximamente y de mantenimiento en cualquier momento que desee. Además, puede configurar todo tipo de páginas de destino, incluidas:
- Muy pronto
- Ventas
- seminario web
- Lead Squeeze
- Gracias
- Acceso
- 404
Incluso puede acceder al generador de temas y a los diseños de temas para crear un sitio web completo.


0 Comentarios